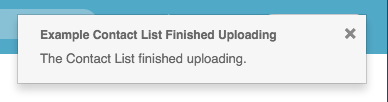Crea una nueva lista de contactos
- Salida > Lista de contactos > Añadir, Eliminar, Editar, Ver permisos
- Salida > Importar plantilla > Añadir, Eliminar, Editar, Ver permisos
- Salida > Plantilla de especificación de archivos > Ver permiso
- Saliente > Límites de intentos > Vista para agregar un límite de intentos a la lista de contactos
Un archivo para cargar en formato separado por delimitadores o de longitud fija que esté codificado en formato UTF-8 o un archivo en formato Microsoft Excel.
Para crear una lista de contactos, cargue los registros desde el archivo de entrada. También puede crear listas de contactos utilizando una plantilla de importación.
Hay tres formas de crear una lista de contactos:
- Cargar registros en valores separados por comas .csv o archivo Excel
- Utilizar una plantilla de importación
- Utilice una plantilla de especificación de archivos y cargue los registros en un archivo de entrada separado por comas, por delimitadores o de longitud fija.
Si la entrada de la lista de contactos existe, consulte Añadir registros a una lista de contactos.
- El límite de caracteres para los datos de las columnas de cabecera de la lista de contactos es de 128 caracteres. Aparece un mensaje si esta nueva lista de contactos supera ese límite, pero no aparece una entrada para ella en el Visor de sucesos.
- El límite de caracteres para los datos de las entradas de columna de la lista de contactos es de 512 caracteres. Aparece un mensaje si alguna columna de contactos de esta nueva lista supera ese límite, y aparece una entrada para ello en el Visor de sucesos.
- El límite de columnas en una lista de contactos es de 50 columnas. Aparece un mensaje si esta nueva lista de contactos supera ese límite, pero no aparece una entrada para ella en el Visor de sucesos.
- El límite de listas de contactos por organización es de 1000. Aparece un mensaje si agregar esta nueva lista de contactos excede ese límite. Elimine las listas de contactos antiguas u obsoletas según sea necesario y haga clic de nuevo en Guardar para completar la configuración de la nueva lista de contactos.
- El límite de contactos por organización es de 5 millones. Si el número total de contactos de la organización supera ese límite, no puede agregar, importar ni agregar nuevos contactos. Elimine los contactos antiguos u obsoletos según sea necesario y, a continuación, añada, importe o agregue los nuevos contactos.
- El número máximo de contactos por lista de contactos es un millón.
Para obtener más información sobre los límites al utilizar la marcación saliente para ejecutar campañas, consulte Límites de campañas salientes.
-
- Hacer clic Administración.
- En Salientes, haga clic en Gestión de listas.
- Seleccione la pestaña Listas de contactos y, a continuación, haga clic en Crear nuevo.
- Escriba un nombre único en el cuadro Nombre de la lista de contactos. Los nombres pueden contener espacios, números y caracteres especiales, pero deben ser únicos.
- En el cuadro División, seleccione una división o acepte la división por defecto.
Nota: Si no asigna una campaña a una división personalizada, pertenece a la división Inicio de forma predeterminada. Consulte Acerca del control de acceso y Visión general de las divisiones.

- Para utilizar una plantilla de especificación de archivos para cargar contactos desde un archivo separado por delimitadores o un archivo con formato de longitud fija, cambie Usar Plantilla de especificación de archivos a Sí. En el cuadro Seleccionar plantilla de especificación de archivo, seleccione una plantilla para utilizar en la lista de contactos.
- En Cargar contactos desde un archivo .csv o Excel, haz clic en Examinar. Seleccione un archivo .csv y haga clic en Abierto. Aparece una lista de filas de muestra.
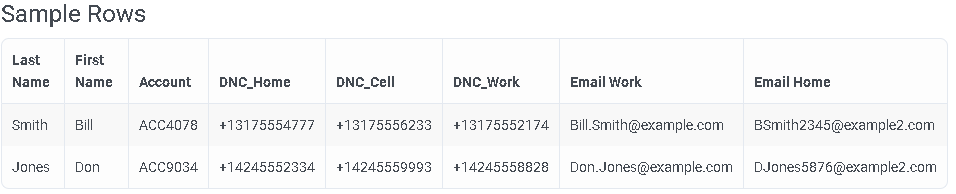
- Siga este paso si utiliza una plantilla de importación para crear sus listas de contactos.
Seleccione su plantilla de importación.- Toggle Use Import Template to Sí.
Nota: El cuadro Nombre de la lista de contactos cambia a Prefijo del nombre de la lista. - En el cuadro Seleccionar plantilla de importación, seleccione la plantilla que desea utilizar para esta lista de contactos.
- (Opcional) Seleccione una columna de la columna Identificador único.
¿Qué es un identificador único?
Un identificador único es útil si adjuntará esta lista con más datos en el futuro. Si especifica una columna de identificador único, como un ID de cliente o un número de cuenta, el proceso de anexión puede hacer coincidir los datos entrantes con los contactos existentes.

Sin un identificador único, toda la fila es la clave principal. Si agrega un registro modificado, una carga posterior agrega ese registro como una nueva fila, incluso si una fila existente tiene el mismo identificador. Con un identificador único, el sistema sustituye el registro existente.
Las columnas de ID de la lista de contactos personalizada no pueden superar los 100 caracteres y no pueden contener caracteres especiales, como una barra invertida. Componga un identificador único a partir de caracteres alfanuméricos, excluyendo espacios, barras invertidas y estos caracteres especiales que no funcionan con las URL:
– . _ ~ : / ? # [ ] @ ! $ & ‘ ( ) * + , ; =
Nota: Un archivo .csv no debe incluir ninguna fila en blanco al final de los datos, lo que puede provocar un fallo en la importación.
- Para crear sus listas de contactos utilizando la plantilla de importación, haga clic en Guardar.
Este es el último paso para crear una lista de contactos con una plantilla de Importación. El sistema añade la nueva entrada a la parrilla de datos de Listas de contactos con indicadores de progreso y error. Mientras se cargan los registros, aparece un indicador de progreso junto al nombre de la lista de contactos.
Para obtener más información sobre el uso de una plantilla de importación para crear sus listas de contactos, consulte Contact List Builder.
- Toggle Use Import Template to Sí.
- Al guardar una lista de contactos, se elimina el espacio en blanco inicial y final del campo de contacto de la lista. Si no desea eliminar los espacios en blanco de la lista de contactos, cambie el conmutador Recortar espacios en blanco iniciales/finales a No.
- En Columnas de la lista de contactos, seleccione las columnas adecuadas. Las listas de contactos pueden contener uno o ambos números de teléfono y direcciones de correo electrónico. Después de establecer uno u otro, los marcadores de posición se actualizan y se muestran como opcionales.
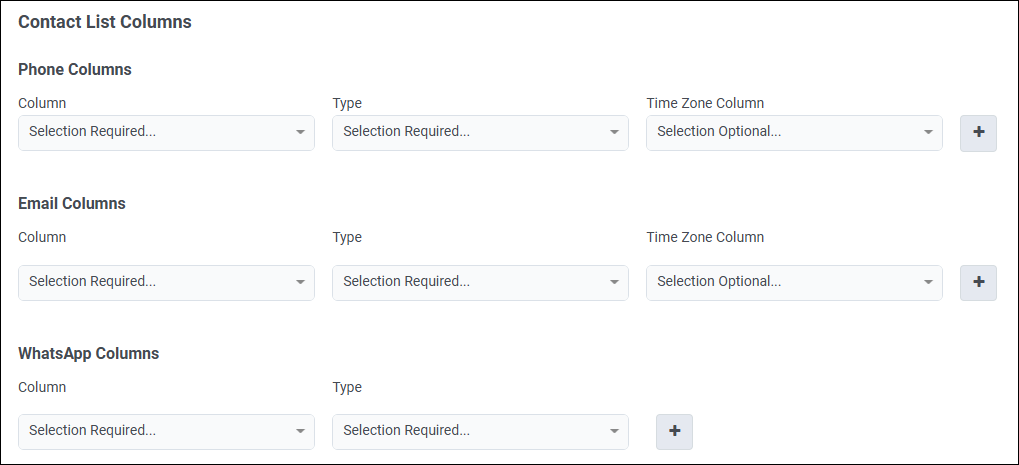
Para seleccionar números de teléfono
- En Columnas de teléfono, en el cuadro Columna, seleccione una columna que contenga números de teléfono.
Nota: El número máximo de columnas de números de teléfono permitido por lista es 10.
- En la casilla Tipo, seleccione el tipo de número, por ejemplo casa, trabajo o celda.
- Este paso es un requisito previo para configurar los conjuntos horarios contactables. Si su lista de contactos contiene una columna con la zona horaria de un número de teléfono, seleccione esa columna en el cuadro Columna de zona horaria.
Nota: Si tiene previsto utilizar la asignación automática de zonas horarias, omita este paso. - Para seleccionar otra columna de número de teléfono, repita estos pasos.
Para seleccionar direcciones de correo electrónico
- En Columnas de correo electrónico, seleccione una columna que contenga direcciones de correo electrónico.
Nota: El número máximo de columnas de direcciones de correo electrónico permitidas por lista es 10.
- En el cuadro Tipo, seleccione el tipo de dirección de correo electrónico, por ejemplo personal o trabajo.
- Para seleccionar otra columna de dirección de correo electrónico, repita estos pasos.
Para seleccionar identificadores telefónicos de WhatsApp
- En Columnas de WhatsApp, seleccione una columna que contenga los ID de teléfono de WhatsApp.
- En el cuadro Tipo, seleccione el tipo de ID de teléfono, por ejemplo Personal o Work.
- Para seleccionar otra columna de ID de teléfono de WhatsApp, repita estos pasos.
- En Columnas de teléfono, en el cuadro Columna, seleccione una columna que contenga números de teléfono.
- Si desea que el sistema determine las horas de marcación compatibles para los números de teléfono de la lista de contactos, configure Asignación automática de zonas horarias en Sí.
Notas:
- La asignación automática de zonas horarias sólo es compatible con los números de teléfono; no es compatible con las direcciones de correo electrónico. La asignación automática de zonas horarias es compatible con: Códigos de área de Estados Unidos, Canadá y el Caribe, y códigos postales de Estados Unidos. Para obtener más información, consulte Descripción general de la asignación automática de zonas horarias.
- Para utilizar la función Automatic Time Zone Mapping desde fuera de Norteamérica para marcar números de teléfono norteamericanos, la organización (Org) que intenta realizar la llamada telefónica debe estar ubicada en una de las regiones AWS norteamericanas.
- Si configura la asignación automática de zonas horarias en Sí y su lista de contactos tiene una columna que contiene el código postal, en el cuadro Columna de código postal seleccione ZIP. Los códigos postales pueden estar en blanco. Para obtener los mejores resultados con la asignación automática de zonas horarias, utilice tanto números de teléfono como códigos postales.

- Para ampliar las opciones avanzadas, haga clic en el signo de intercalación situado junto a Avanzado.

- (Opcional) Seleccione una entrada de la lista Control de intentos. Los controles de intentos restringen el número de intentos de llamada a un registro de contacto o número de teléfono en un día concreto o en total.
Nota: El control de intentos solo se admite para números de teléfono, no para direcciones de correo electrónico. Para más información, ver Cómo limitar los intentos de contacto.

- (Opcional) Seleccione una columna de la columna Identificador único.¿Qué es un identificador único?
Un identificador único es útil si adjuntará esta lista con más datos en el futuro. Si especifica una columna de identificador único, como un ID de cliente o un número de cuenta, el proceso de anexión puede hacer coincidir los datos entrantes con los contactos existentes.

Sin un identificador único, toda la fila es la clave principal. Si agrega un registro modificado, una carga posterior agrega ese registro como una nueva fila, incluso si una fila existente tiene el mismo identificador. Con un identificador único, el sistema sustituye el registro existente.
Las columnas de ID de la lista de contactos personalizada no pueden superar los 100 caracteres y no pueden contener caracteres especiales, como una barra invertida. Componga un identificador único a partir de caracteres alfanuméricos, excluyendo espacios, barras invertidas y estos caracteres especiales que no funcionan con las URL:
– . _ ~ : / ? # [ ] @ ! $ & ‘ ( ) * + , ; =
Nota: Un archivo .csv no debe incluir ninguna fila en blanco al final de los datos, lo que puede provocar un fallo en la importación.
- Para previsualizar la marcación contactos específicos, incluso si la campaña no se está ejecutando en modo de previsualización, seleccione una columna de modo de previsualización y uno o más valores correspondientes. En el ejemplo siguiente, un contacto con WorkNumber igual a 3174134246 siempre se marca en vista previa.

Por ejemplo, establezca un indicador VIP para un contacto de alto valor para garantizar que el sistema siempre marque previamente un registro y, por lo tanto, nunca lo abandone.
Consejo: Configure el modo de vista previa cuando cree inicialmente la lista de contactos. No se puede configurar esta función más tarde, mientras se añaden registros.
- Si esta lista de contactos se va a utilizar en una campaña con ordenación por Cola Dinámica, debe especificar el tipo de datos de la columna por la que se va a ordenar, cuando ejecute su campaña. Considere la posibilidad de establecer posibles columnas de clasificación para sus futuras campañas.

En Especificaciones del tipo de datos de columna, configure los ajustes para la columna seleccionada.
Tipo de datos Propiedades Numérico Mín Máx
Especifique los valores mínimo y máximo aceptables para la columna seleccionada.Texto Longitud máxima
Especifique la longitud máxima de caracteres para la columna seleccionada.
La longitud máxima de todas las columnas de texto combinadas no puede ser superior a 750 caracteres.Marca de tiempo Requiere el formato ISO estándar YYY-MM-dd'T'HH:mm'Z'
Los formatos aceptables son::
2017-07-15T15:45Z for minutes precision
2017-07-15T15:00Z for hour precision
2017-07-15T00:00Z for day precision
Notas:
- Si guarda una lista de contactos con especificaciones de tipo de datos de columna, no puede volver atrás y editar las especificaciones de tipo de datos de columna. Si es necesario realizar cambios en las especificaciones del tipo de datos de la columna, deberá crear una nueva lista de contactos.
- Si guarda una lista de contactos sin especificaciones de tipo de datos, puede volver atrás y crear nuevas especificaciones de columna.
- (Opcional) Seleccione una entrada de la lista Control de intentos. Los controles de intentos restringen el número de intentos de llamada a un registro de contacto o número de teléfono en un día concreto o en total.
- Haga clic en Guardar. El sistema añade la nueva entrada a la parrilla de datos de Listas de contactos con indicadores de progreso y error. Mientras se cargan los registros, aparece un indicador de progreso junto al nombre de la lista de contactos.
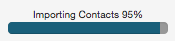
Cuando finalice la carga, aparecerá un mensaje.