Convierta las instalaciones de BYOC en medios híbridos
Cuando esté listo para convertir completamente su organización BYOC Premises en una organización de medios híbridos, moverá sus Edges existentes al grupo de medios híbridos de Genesys Cloud y habilitará los enlaces del sitio.
Mueva sus Edges al Genesys Cloud Hybrid Media Group
Debe mover todos sus Edge de sus grupos de Edge existentes al grupo de medios híbridos de Genesys Cloud. Sin embargo, si tiene varios Edge, debe comprender que solo puede mover un Edge local a la vez.
Nota: Antes de que decida comenzar a mover sus dispositivos Edge al grupo de medios híbridos, debe asegurarse de poder completar toda la operación de principio a fin. Además, si tiene varios sitios, cada uno de los cuales contiene Bordes, deberá mover todos los Bordes en un sitio antes de comenzar a mover los Bordes en sus otros sitios.
La razón es doble. Primero, si tiene varios Edges locales, la operación puede tardar un poco en completarse. En segundo lugar, una vez que comience el movimiento, su organización estará segmentada, lo que esencialmente significa que la parte que mueva al grupo de medios híbridos no podrá comunicarse con la parte que permanece en su grupo Edge existente. Por lo tanto, será beneficioso para usted comenzar la mudanza durante las horas libres para asegurarse de que puede realizar la operación de principio a fin sin interrumpir las operaciones comerciales.
Los pasos básicos para esta parte de la operación son los siguientes.
-
- Ponga una Edge fuera de servicio
- Seleccione el Hybrid Edge Group.
- Ponga el Edge en servicio.
- Seleccione las interconexiones del sitio.
Para obtener más información, haga clic en cada pestaña.
Ponga una Edge fuera de servicio
Lo primero que debe hacer es dejar fuera de servicio su Edge local.
- Hacer clic Administración.
- En Telefonía, haga clic en Bordes.
- Haga clic en Menú > Canales > Telefonía > Bordes.
- Selecciona el Nombre de borde casilla de verificación junto al Edge que desea poner fuera de servicio.
- Hacer clic Poner fuera de servicio en la barra de herramientas.
- Cuando aparezca el cuadro de diálogo Sacar fuera de servicio, determine cómo desea manejar el drenaje de llamadas.
- Por defecto, el Espere a que Edge drene las llamadas primero está seleccionada la casilla de verificación.
- Si borra el Espere a que Edge drene las llamadas primero casilla de verificación, verá una advertencia que le informa que todas las llamadas se interrumpirán inmediatamente.
- Hacer clic sí.
Si habilitó la función de drenaje de llamadas, verá que el estado de Edge cambia a Drenando llamadas junto con el número de llamadas restantes. Una vez que se agotan las llamadas o transcurre el tiempo de espera, verá que el estado de Edge cambia a Fuera de servicio.
Si inhabilitaste la llamada drenando característica, verá inmediatamente que el estado de Edge cambia a Fuera de servicio.
Seleccione el grupo de borde híbrido
Una vez que su Edge local esté fuera de servicio, puede moverlo al Grupo de medios híbridos de Genesys Cloud.
- En la columna Edge Name, haga clic en el nombre de su Edge local para abrir la página Editar Edge.
- Desde el Grupo de borde lista, seleccione Grupo de medios híbridos de Genesys Cloud para asignarlo al Edge.
- Hacer clic Save Edge.
Ponga el Edge en servicio.
Después de trasladar un Edge local al Grupo de medios híbridos en la nube de Genesys, puede volver a ponerlo en servicio.
- En la columna Edge Name, haga clic en el nombre de su Edge local para abrir la página Editar Edge.
- En el panel de información de Edge que aparece en el lado derecho de la pestaña General, ubique el Estado de borde.
- Hacer clic Poner en servicio.
- Cuando la puesta en servicio aparece el cuadro de diálogo, haga clic en sí.
El estado del borde cambia a En servicio.
Seleccione las interconexiones del sitio
Después de poner en servicio un Edge local, debe asegurarse de que las interconexiones del sitio estén configuradas. Bajo los medios híbridos, las interconexiones de sitios permiten que los Edge en varios sitios se comuniquen entre sí. Para cada tipo de Site Interconnect que desee habilitar, seleccione la interfaz que desee utilizar. Hay tres tipos de interconexiones de sitio, como se describe en la tabla.
| Interconexiones del sitio | Descripción |
|---|---|
| Interfaz del agente |
Esta es una conexión en la que cada Edge tiene una dirección IP privada que utilizan para comunicarse entre sí. La interfaz Direct permite que los Edges en la misma LAN se comuniquen entre sí. |
| Interfaz indirecta | Esta es una conexión entre Edges que utiliza NAT transversal a través de una asignación de dirección IP pública a privada 1:1 en la interfaz Edge. La interfaz indirecta permite que un Edge se comunique con otros Edge fuera del NAT, |
| Interfaz de proxy en la nube | Esta es una conexión que utiliza la tecnología WebRTC en la nube para negociar la conectividad entre los dispositivos Edge y la nube. El caso de uso principal para que los dispositivos Edge se comuniquen con los servicios multimedia en la nube. Esencialmente, llegan desde Edge a través del firewall, al igual que lo hace un cliente WebRTC y los medios se negocian como un cliente WebRTC. Esto hace que esta conexión sea increíblemente resistente. Si no hay una ruta directa o indirecta entre Edges, puede usar la interfaz Cloud-Proxy. |
- Haga clic en el La red pestaña.
- Bajo el encabezado Interconexiones de sitios, tome nota del puerto seleccionado en el Interfaz directa lista.
- Seleccione ese mismo puerto de la Interfaz indirecta lista y el Interfaz de proxy en la nube lista.
- Hacer clic Guardar interfaces.
Habilitar y configurar enlaces a sitios
Después de trasladar los Edges de sus instalaciones al grupo de medios híbridos en la nube de Genesys, puede crear una conexión entre el sitio de sus instalaciones y el nuevo sitio en la nube habilitando la función Vínculos del sitio. Luego, creará una nueva ubicación y un sitio de sucursal en la nube.
Los pasos básicos para esta parte de la operación son los siguientes.
- Habilite los enlaces del sitio.
- Crea una ubicación
- Cree un sitio de sucursal.
Para obtener más información, haga clic en cada pestaña.
Habilitar enlaces al sitio
- Hacer clic Administración.
- Debajo Telefonía, haga clic en Sitios.
- Haga clic en Menú > Canales > Telefonía > Sitios.
- En la columna Nombre del sitio, haga clic en el sitio principal de sus instalaciones para abrir la página Editar sitio.
- Haga clic en el Ajustes pestaña.
Cuando seleccione la pestaña Vínculos del sitio, verá una lista de los sitios de su organización. Esta lista incluye el nuevo PureCloud Voice: el sitio central de la nube de AWS y cualquier sucursal que tenga en su organización local. También verá un mensaje de error que indica que las conexiones entre su sitio local predeterminado y el sitio de PureCloud Voice - AWS están deshabilitadas.
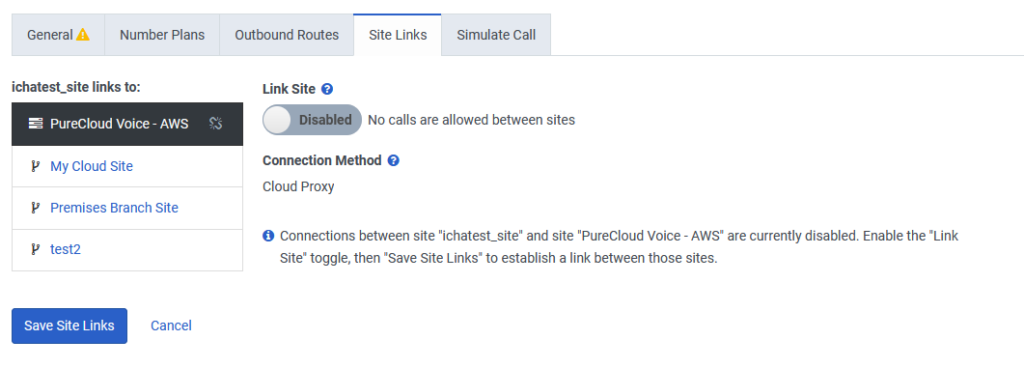
- Habilite el Sitio de enlace palanca.
- Hacer clic Guardar enlaces del sitio.
Cuando habilita el sitio Link, ahora tendrá una conexión entre su sitio principal y el sitio principal en la nube (PureCloud Voice - AWS). Una vez que el enlace está habilitado, su sitio de premisas central tiene acceso a todos los recursos en el sitio de nube central. Del mismo modo, el sitio de la nube central tiene acceso a todos los recursos en el sitio de las instalaciones centrales.
Crea una ubicación
Después de habilitar los medios híbridos, el proceso crea una ubicación de marcador de posición denominada Ubicación de PCV predeterminada. Esta ubicación de marcador de posición está vinculada al sitio en la nube de PureCloud Voice - AWS, que es un sitio administrado que no puede ver ni modificar. Como tal, debe crear una nueva ubicación.
- Hacer clic Administración.
- Debajo Directorio, haga clic en Ubicaciones.
- Haga clic en Menú > Personas y permisos > Ubicaciones de la organización.
- Haga clic en Añadir ubicación. Aparecerá la ventana Add Location.
- En el Nombre cuadro, escriba el nombre de la ubicación que desea que aparezca en los perfiles de usuario.
- En el Dirección en el cuadro, escriba la dirección postal de la ubicación.
- Continúe especificando la dirección de la ubicación completando el Ciudad, Estado / Provincia / Región, y Código postal cajas.
- En el País lista, seleccione su país.
- En el Notas cuadro, escriba cualquier información adicional sobre esta ubicación.
- Hacer clic Ahorrar. Aparece la pestaña Detalles del cliente.
- Hacer que esta ubicación esté disponible para su uso en sitios
- En el Número de emergencia cuadro, escriba el número de teléfono.
- Selecciona uno de los siguientes:
- Úselo como ANI solo si el teléfono o el usuario no tiene un número de teléfono - Utilice este número únicamente si no hay otra información de identificación disponible.
- Usar siempre como ANI - Utilice siempre este número, incluso si hay otra información disponible. Cuando selecciona esta opción, cualquier llamada desde un teléfono asociado con el sitio de la ubicación envía este ANI a los servicios de emergencia.
Hay varios otros cuadros en esta página que puede completar más tarde.
- Hacer clic Ahorrar.
Crear un sitio de sucursal
Después de crear una nueva ubicación, debe crear un sitio de sucursal en la nube y conectarlo a su nueva ubicación. A continuación, seleccione su nuevo sitio de sucursal en la nube como el sitio predeterminado.
- Hacer clic Administración.
- Debajo Telefonía, haga clic en Sitios.
- Haga clic en Menú > Canales > Telefonía > Sitios.
- Hacer clic Crear nuevo.
- Escriba un nombre en el Nombre del sitio caja.
- Desde el Localización lista, seleccione una ubicación para su sitio.
- Desde el Zona horaria lista, seleccione su zona horaria.
- Debajo Modelo de medios, Seleccione Nube.
- Hacer clic Crear sitio. Aparece la página Editar grupo.
Verá que contiene cuatro pestañas tituladas General, Planes numéricos, Rutas salientes y Simular llamada. Continúe con la configuración del sitio de la sucursal en las pestañas General y Vínculos del sitio. Configurará los ajustes en las pestañas Planes numéricos y Rutas salientes más adelante.
General
Continúa con la configuración inicial del sitio en el General pestaña.
- Entrar a Descripción para su sitio.
- Si utiliza WebRTC, debe seleccionar un conjunto de regiones multimedia y especificar un comportamiento de retransmisión/retorno. Para obtener más información, consulte Configure su sitio para Global Media Fabric.
- Hacer clic Guardar sitio.
En el panel de información del sitio, verá que el tipo de sitio se identifica como un sitio de sucursal y que el modelo de medios es la nube. Junto al sitio predeterminado, haga clic en Hacer de este sitio mi sitio predeterminado.
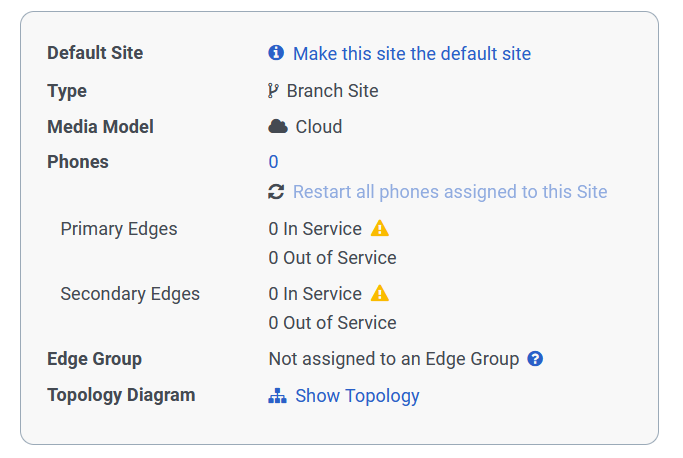
Para más información, consulte Visión general de los sitios.
Enlaces del sitio
Si hace clic en el Enlaces del sitio pestaña, aparece un mensaje que indica que los enlaces del sitio solo se pueden configurar entre sitios principales.

Si regresa a la pestaña General y hace clic en Mostrar topología en el panel de información del sitio, verá una representación gráfica de los vínculos entre su sitio principal y el sitio de sucursal.
Configurar la conexión de telefonía híbrida
Después de habilitar los vínculos del sitio, crear una nueva ubicación y crear un sitio de sucursal, puede configurar el resto de su conexión de telefonía híbrida.
Los pasos básicos para esta parte de la operación son los siguientes.
- Crear un tronco BYOC Cloud
- Agregue los nuevos troncales telefónicos.
- Crea una ruta de salida
- Agregar un plan numérico
- Crea / mueve teléfonos.
Crear un tronco BYOC Cloud
La página External Trunks tiene dos secciones. La sección superior contiene la configuración básica necesaria para una troncal externa. La sección inferior, que consta de una serie de secciones plegables, contiene otros ajustes que puedes utilizar para perfeccionar la configuración de tu troncal externo.
Genesys Cloud recomienda que confíe en la configuración básica del tronco de BYOC Cloud descrita en este artículo. Sin embargo, si su operador tiene otros requisitos, puede utilizar los ajustes adicionales para refinar su configuración de troncales externas. Para obtener más información, consulte Configurar ajustes avanzados de troncales externas.
Hay dos tipos de troncales BYOC que puede seleccionar dependiendo de cómo esté configurado su sistema de telefonía. Cada tipo de troncal también tiene un subtipo que está diseñado para reducir la configuración que se requiere para ese tipo de troncal. En el caso del tipo de troncal BYOC PBX, solo hay un subtipo. En el caso del tipo de troncal BYOC Carrier, hay dos subtipos: Uno es un subtipo genérico que puede utilizar para la mayoría de configuraciones de operador. El otro es un subtipo específico de Verizon que usa si Verizon es su operador.
Si necesita más información sobre cualquiera de las configuraciones en la página de troncales externas, consulte Configuración de tronco externo.
Configurar una troncal externa
- Hacer clic Administración.
- Debajo Telefonía, haga clic en Bañador.
- Haga clic en el Troncos externos pestaña.
- Hacer clic Crear nuevo.
- En Nombre del tronco externo, ingrese un nombre de troncal.
- Desde el Escribe listas, seleccione el tipo y subtipo del tronco BYOC Cloud que desea crear.
- Debajo Escribe:
- Seleccione Transportista BYOC de la primera lista.
- Seleccione cualquiera Portador BYOC genérico o Proveedor de BYOC de Verizon de la segunda lista.
- Debajo Escribe:
- Seleccione BYOC PBX de la primera lista.
- Seleccione PBX BYOC genérico de la segunda lista
- Colocar Estado del tronco para En servicio.
- Seleccione el protocolo de transporte troncal apropiado de la Protocolo lista.
Para más información, ver Elija un protocolo de transporte troncal.
- En Inbound seleccione su Number Plan Site. Este ajuste le permite identificar el sitio con el plan de numeración que desea utilizar. Para obtener más información, consulte Mejore la gestión de las llamadas entrantes con la función Number Plan Site.
- Configure los ajustes apropiados para su subtipo de troncal:
- Ingrese un identificador en el Identificador de terminación SIP entrante caja.
- El identificador de terminación SIP entrante es una configuración estática que se rellena con un identificador único regional. Este identificador dirige el tráfico de centralitas de terceros a la organización.
- Ingrese un encabezado en el Encabezado de terminación SIP entrante caja.
- El encabezado de terminación SIP entrante es un campo personalizado que contiene el valor del identificador de terminación para las llamadas entrantes a Genesys Cloud.
- Ingrese un identificador en el Identificador de terminación SIP entrante caja.
- El identificador de terminación SIP entrante es una configuración estática que se rellena con un identificador único regional. Este identificador dirige el tráfico de los transportistas externos a la organización.
- Ingrese un encabezado en el Encabezado de terminación SIP entrante caja.
- El encabezado de terminación SIP entrante es un campo personalizado que contiene el valor del identificador de terminación para las llamadas entrantes a Genesys Cloud.
- Ingrese un identificador en el Identificador de terminación SIP entrante caja.
- El identificador de terminación SIP entrante es una configuración estática que debe completarse con un identificador único regionalmente. Este identificador se utilizará para dirigir el tráfico de Verizon a la organización.
- los Encabezado de terminación de SIP entrante El cuadro está preconfigurado con un encabezado específico de Verizon.
- Si no puede usar el formato FQDN o TGRP para el identificador de terminación de SIP entrante, habilite Enrutamiento de reemplazo de DNIS.
Para obtener más información sobre la configuración de Inbound, consulte Configure SIP routing for a BYOC Cloud trunk.
- En Outbound, introduzca los identificadores apropiados en las casillas Outbound SIP Termination FQDN, Outbound SIP TGRP Attribute, y Outbound SIP DNIS para configurar su URI de solicitud saliente.
Para obtener más información sobre el Saliente configuración, consulte Configurar el enrutamiento SIP para un enlace troncal en la nube BYOC.
- Para especificar cualquier Servidores SIP o Proxies introduzca un valor en el Nombre de host o la dirección IP cuadro, un número de puerto en el Puerto cuadro y haga clic en Más .
- Elija el apropiado Autenticación implícita configuración.
- Si habilita la autenticación implícita, debe especificar el Reino, y el Nombre de usuario, y Contraseña para utilizar como credenciales de autenticación.
- En Calling, especifique Caller Address y Caller Name para la línea y, a continuación, utilice Prioritized Caller Selection para especificar la ubicación y el orden en que desea mostrar la información de identificación de llamadas al destinatario de la llamada.
Para más información, ver Use la función de selección de llamadas prioritarias para configurar la información de identificación de llamadas.
- Bajo Control de acceso SIP, puede crear una lista de direcciones IP o CIDR a las que desea permitir el acceso SIP. Para ello, introduzca una dirección y haga clic en Más .
- Si está configurando un troncal PBX BYOC, verá el Transferencia de PBX ajuste.
- Habilite esta configuración si desea permitir que su PBX pase llamadas destinadas a la PSTN directamente a través de Genesys Cloud.
Para más información, ver Configurar el paso a través de PBX para una troncal BYOC.
- Si está configurando un subtipo de troncal de operador BYOC de Verizon, debe configurar algunas configuraciones específicas de Verizon en el Cabeceras SIP personalizadas sección.
- Debajo Configuración de troncal externa, ampliar la Protocolo sección.
- Debajo Saliente, en el Encabezados SIP personalizados sección, encontrará tres específicos de Verizon Encabezados:
- Dominio X-VZ-CSP
- Identificador de cliente X-VZ-CSP
- Tipo de pata X-VZ-CSP
- Debe trabajar con su representante de Verizon para encontrar los valores correctos para ingresar en el Valor cajas para encabezados X-VZ-CSP-Domain y X-VZ-CSP-Customer-Identifier.
- El cuadro Valor para el encabezado X-VZ-CSP-Leg-Type se completa automáticamente con el valor de "agente" y debe dejar este cuadro como está.
Para más información, ver Configurar encabezados SIP personalizados.
- Hacer clic Guardar tronco externo.
Para obtener más información sobre cualquiera de los ajustes de la página Crear/Editar troncal externa, consulte Ajustes de la troncal externa.
Agregar los nuevos troncales telefónicos
Después de crear su troncal BYOC Cloud, puede agregar las dos troncales telefónicas nuevas (Genesys Cloud - CDM SIP Phone Trunk y Genesys Cloud - CDM WebRTC Phone Trunk) al Genesys Cloud Hybrid Media Group.
- Hacer clic Administración.
- En Telefonía, haga clic en Grupos de borde.
- Haga clic en Menú > Canales > Telefonía > Grupos de bordes.
- Selecciona el Grupo de medios híbridos de Genesys Cloud.
- Debajo Baúles de teléfono, haga clic en Seleccione la línea troncal del teléfonoy seleccione la troncal de su teléfono WebRTC o SIP.
- Repita el paso 4 y seleccione el Genesys Cloud - Troncal telefónico CDM WebRTC.
- Hacer clic Guardar grupo de borde.
Crea una ruta de salida
Después de crear una troncal BYOC Cloud y agregar las nuevas troncales telefónicas al grupo de medios híbridos de Genesys Cloud, puede agregar una ruta de salida a su nueva sucursal en la nube.
- Hacer clic Administración.
- Debajo Telefonía, haga clic en Sitios.
- Haga clic en Menú > Canales > Telefonía > Sitios.
- Busque y haga clic en su sitio en el Nombre del sitio lista.
- Haga clic en el Rutas de salida pestaña.
- Hacer clic Nueva ruta de salida.
- Ingrese una ruta de salida Nombre y un Descripción.
- Desde el Clasificaciones lista, seleccione una clasificación.
- Desde el Seleccione un tronco externo lista, seleccione los troncales apropiados.
- Si selecciona más de una troncal externa, puede especificar una Patrón de distribución para definir cómo se enrutan las llamadas salientes a los troncales disponibles.
-
- Secuencial - Si selecciona Secuencial, todas las llamadas salientes se dirigirán a la primera línea de la lista. Si el primer troncal alcanza su capacidad, las llamadas salientes se encaminan al segundo troncal y así sucesivamente.
- Aleatorio - Si selecciona Aleatorio, todas las llamadas salientes se distribuyen aleatoriamente a través de múltiples troncales para asegurar que ninguna troncal esté sobrecargada.
- Para habilitar la ruta de salida, habilite el Estado configuración.
- Haga clic en Guardar rutas salientes.
Agregar un plan numérico
- Hacer clic Administración.
- Debajo Telefonía, haga clic en Sitios.
- Haga clic en Menú > Canales > Telefonía > Sitios.
- Seleccione su sitio de la Nombre del sitio lista.
- Haga clic en el Planes numéricos pestaña.
- Hacer clic Nuevo plan numérico.
- Ingrese un nombre en el Número Nombre del plan caja.
- Seleccione uno de los tipos de concordancia disponibles del Tipo de concordancia lista.
- Dependiendo del tipo de concordancia que seleccione, ingrese la información requerida.
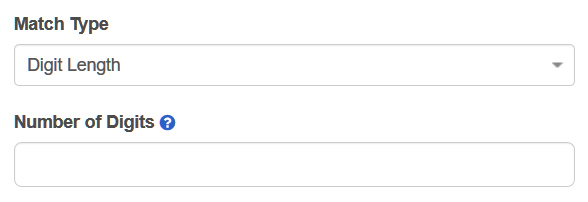
- Ingrese un número o un rango de números en Número de dígitos.
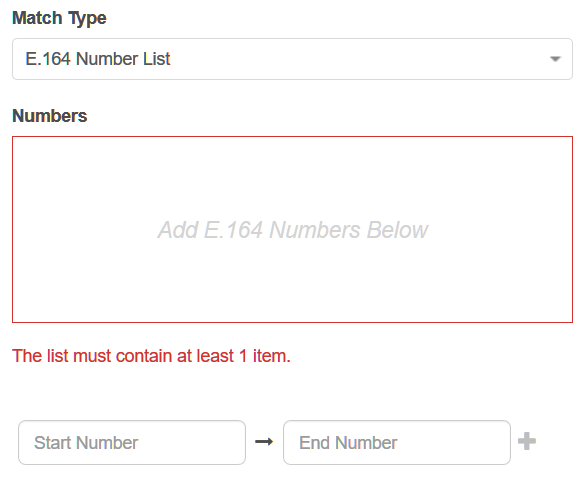
- Introduzca un rango de números en formato E.164 en los cuadros.
- Haga clic en + para agregar el rango al cuadro Números.
Por ejemplo, puede ingresar +13177151000 en el primer cuadro y +13177152000 en el segundo cuadro.
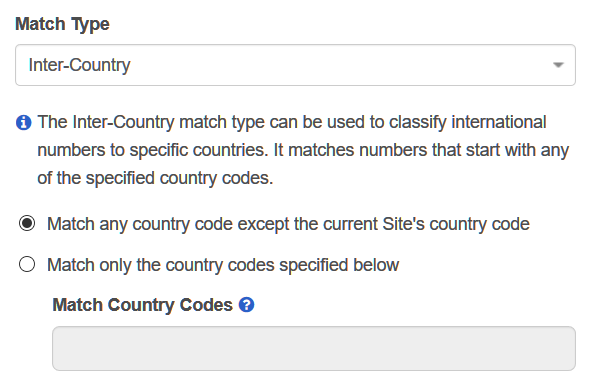 Seleccione una de las opciones:
Seleccione una de las opciones:
- Coincide con cualquier código de país excepto el código de país del sitio actual
- Coincidir solo con los códigos de país especificados a continuación
- Ingrese los dígitos correspondientes en el cuadro Coincidir códigos de país.
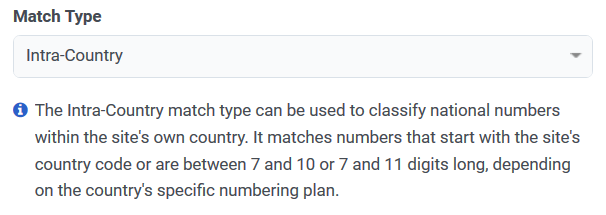
- No hay nada que configurar cuando selecciona el tipo de concordancia Intra-Country.
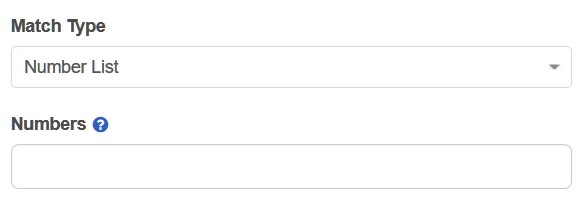
- Ingrese números delimitados por comas o un rango de números en el cuadro Números.
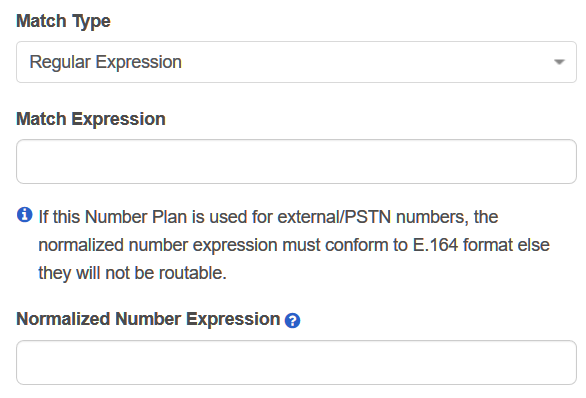
- Introduzca una expresión regular en el cuadro Coincidir expresión.
- Introduzca una expresión numérica normalizada en el cuadro Expresión numérica normalizada.
- Seleccione la clasificación correcta o ingrese una nueva clasificación en el Clasificación lista.
- Hacer clic Guardar planes numéricos.
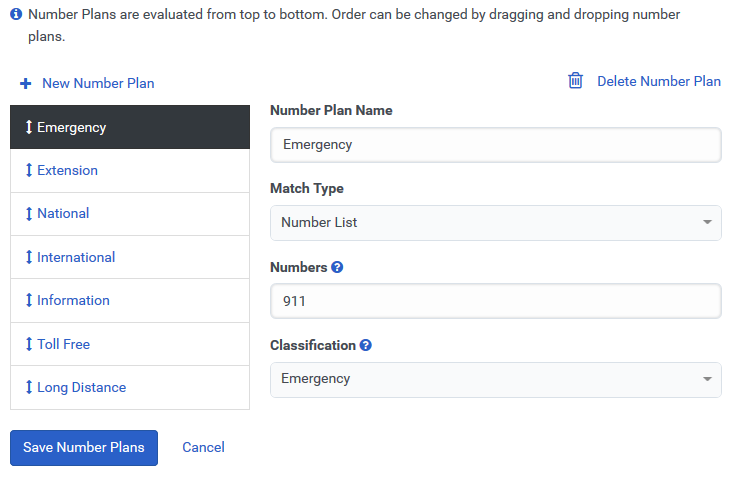
Crear teléfonos nuevos o mover los existentes
Puede crear nuevos teléfonos y agregarlos al sitio de la sucursal en la nube o puede mover los teléfonos existentes desde el sitio de las instalaciones al sitio de la sucursal en la nube. De cualquier manera, debe tener en cuenta la compatibilidad del teléfono. Los teléfonos AudioCodes, los teléfonos de la marca Genesys y PureCloud Softphone no son compatibles con BYOC Cloud.
Esto significa que si está creando nuevos teléfonos para su sitio de sucursal en la nube, solo puede crear teléfonos Polycom o WebRTC. Si está moviendo teléfonos del sitio de las instalaciones al sitio de la sucursal en la nube, solo puede mover teléfonos de Polycom o WebRTC.
Crea un teléfono
Para crear un nuevo teléfono Polycom, consulte:
Para crear un nuevo teléfono WebRTC, consulte:
Mover teléfonos
Para mover teléfonos existentes:
- Hacer clic Administración.
- En Telefonía, haga clic en Gestión de teléfonos.
- Haga clic en Menú > Canales > Telefonía > Gestión telefónica.
- Haga clic en el Los telefonos pestaña.
- Seleccione el teléfono que desea utilizar.
- Desde el Sitio lista, seleccione el sitio de su sucursal en la nube.
- Hacer clic Guardar teléfono.

