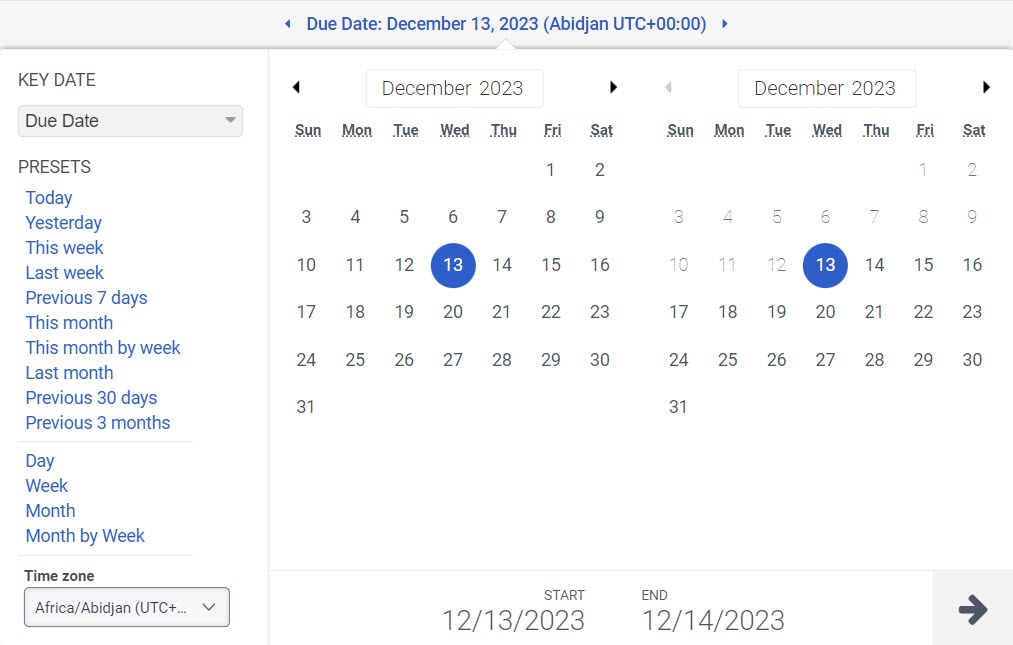Vista detallada del desarrollo del agente
Los siguientes permisos:
- Aprendiendo > Asignación > Vista
- Entrenamiento > Cita > Vista
- UI> Detalles del agente supervisor> Ver
- Directorio > Usuario > Vista
La vista Detalle de desarrollo del agente muestra información sobre las citas de entrenamiento asignadas, en progreso y completadas de un agente y los módulos de aprendizaje informativo. Vea información detallada sobre la cita de entrenamiento y el módulo de aprendizaje, como la fecha asignada, la fecha de finalización, la fecha de vencimiento y el estado.
Columnas disponibles
Para ver las columnas disponibles, consulte la sección de la sección Ver columnas disponibles en las vistas de rendimiento por categoría.
Para ver la lista consolidada de columnas disponibles en las vistas de rendimiento, consulte Vista consolidada de columnas disponibles en las vistas de rendimiento.
Para ver la lista de columnas disponibles en las vistas de rendimiento por categoría, consulte Ver columnas disponibles en las vistas de rendimiento por categoría.
Columnas adicionales para exportar
El archivo de exportación contiene columnas adicionales.
| Columna | Descripción |
|---|---|
| Inicio de intervalo | El inicio del período de tiempo seleccionado para la exportación. |
| Fin del intervalo | El final del período de tiempo seleccionado para la exportación. |
| Intervalo completo | Verdadero si la exportación se ejecutó después del final del intervalo y falso en caso contrario. |
| Filtros | Cualquier filtro aplicado a la exportación. |
Establecer una zona horaria por defecto en el espacio de trabajo
Puede establecer la zona horaria predeterminada en el espacio de trabajo de análisis antes de visualizar cualquier vista de análisis.
Para establecer la zona horaria por defecto en el área de trabajo, siga estos pasos:
- Hacer clic Rendimiento > Espacio de trabajo.
- Haga clic en Menú > Análisis > Espacio de trabajo de análisis.
- A la izquierda, en el menú desplegable Zona horaria, seleccione la zona horaria deseada como zona horaria por defecto para el espacio de trabajo de análisis.
Para ver información detallada sobre las citas de formación de agentes y los módulos de aprendizaje, haga clic en Rendimiento > Espacio de trabajo > Compromiso de los empleados > Desarrollo de agentes. En la vista Resumen de desarrollo de agentes , haga clic en el nombre de un agente. Aparece la vista Detalle del desarrollo del agente.
Para ver la información detallada de la cita de entrenamiento del agente y del módulo de aprendizaje, realice lo siguiente:
- Haga clic en Menú > Análisis > Espacio de trabajo de análisis.
- En la sección Default, busque Agent Development y haga clic en el nombre de la vista para abrirla.
- En la vista Resumen de desarrollo de agentes , haga clic en el nombre de un agente. Aparece la vista Detalle del desarrollo del agente.
Puede personalizar la vista detallada con filtros y controles de columna.
Para guardar la vista con la configuración de su filtro y columna, haga clic en Ahorrar .
Para exportar los datos en la vista, haga clic en Exportar .
Esta vista no se actualiza automáticamente. Para ver los datos más actuales, haga clic en Actualizar .
![]()
Complete los pasos de programación. Para obtener más información sobre cómo programar una cita de entrenamiento, consulte Sobre el coaching, y Programe una cita de coaching.
Activar agentes para las colas
Activar y desactivar colas para agentes. Después de activar una cola para un agente, cuando el estado del agente es En cola, el agente recibe interacciones de esa cola. Los propios agentes también pueden elegir las colas para trabajar. Para activar una cola para un agente, éste debe ser miembro de dicha cola .
Para activar un agente para una cola desde esta vista:
- Haga clic en el icono Queue Activation
 . Aparece el panel Queue Activation.
. Aparece el panel Queue Activation. - Busque o desplácese para seleccionar las colas en las que desea que trabaje el agente.
- (Opcional) Para recorrer entre las páginas, utilice los controles de paginación como Anterior
 , Siguiente
, Siguiente  , Primero
, Primero  , y Último
, y Último  iconos.
iconos.
Nota: La lista de colas está limitada a 500 y el número de colas por página está limitado a 25. - Hacer clic Actualizar.
Personaliza la vista
Personalice la vista Detalle de desarrollo del agente para mostrar solo ciertos datos. Por ejemplo, puede optar por mostrar solo determinadas columnas o filtrar para ver determinados tipos de citas de coaching y datos del módulo de aprendizaje. Sus personalizaciones permanecen vigentes incluso si se va y regresa a la vista. También puede guardar la configuración de sus filtros y columnas como una vista guardada para cambiar rápidamente entre diferentes datos de interés en la misma vista.
La vista muestra datos para citas de coaching y módulos de aprendizaje informativo para el rango de fechas seleccionado para la vista.
Para personalizar las vistas de análisis, utilice el filtro de fechas.
Selecciona el Fecha clave para filtrar la vista por el Fecha de vencimiento de la cita de coaching o módulo de aprendizaje. O seleccione Fecha de Terminación para filtrar la vista por la fecha en que se completó la cita de coaching o el módulo de aprendizaje.
Utilice ajustes preestablecidos para filtrar métricas por fecha o configure un intervalo de fechas personalizado.
Para usar un ajuste preestablecido para filtrar métricas, complete los siguientes pasos:
- Haga clic en la fecha para mostrar el filtro de fecha.
- En la lista Preestablecidos, seleccione una opción de fecha preestablecida.
Ajustes preestablecidos de fecha
| Preajustes | Descripción |
|---|---|
| Hoy dia | Muestra datos para el período de tiempo que incluye el día actual. |
| El dia de ayer | Muestra datos del día anterior. |
| Esta semana | Muestra datos para un período de tiempo de domingo a sábado. |
| La semana pasada | Muestra datos de la semana anterior, de domingo a sábado. |
| 7 días anteriores | Muestra datos de los siete días anteriores. |
| Este mes | Muestra los datos del mes actual, sin días adicionales. |
| Este mes a semana | Muestra datos para el mes calendario actual que comienza el domingo y termina el sábado, incluidos los días adicionales si el mes no comienza el domingo ni termina el sábado. |
| El mes pasado | Muestra datos del mes calendario anterior sin días adicionales. |
| 30 días anteriores | Muestra datos de los 30 días anteriores. |
| 3 meses anteriores | Muestra datos de los 3 meses anteriores. |
| Día | Muestra datos para un solo día de 24 horas. |
| Semana | Muestra datos para un período de tiempo de domingo a sábado. |
| Mes | Muestra datos para el mes exacto sin días adicionales. Si se selecciona el mes actual, verá los datos hasta la fecha actual. |
| Mes a semana | Muestra datos para un mes calendario que comienza el domingo y termina el sábado, incluidos los días adicionales si el mes no comienza el domingo ni termina el sábado. |
Para usar un rango de fechas personalizado para filtrar métricas, complete los siguientes pasos:
- Haga clic en la fecha para mostrar el filtro de fecha.
- Seleccione una fecha de inicio y una fecha de fin en el calendario y haga clic en la flecha de filtrado .
Para ver los datos de un período de tiempo diferente utilizando los mismos ajustes preestablecidos de fecha, haga clic en las flechas a cada lado de la visualización de la fecha. ![]()
Por ejemplo, para ver los datos del día anterior, haga clic en el Día preset y luego haga clic en la flecha en el lado izquierdo de la fecha.
Para ver los datos de una zona horaria diferente utilizando las mismas fechas preestablecidas, en el menú desplegable Zona horaria, seleccione la zona horaria deseada. Puede crear y guardar informes con la misma zona horaria seleccionada.
Para mostrar u ocultar columnas:
- En la esquina superior derecha de las columnas, haga clic en el icono Pick columns . Aparecerá el panel Add/Remove Column.
- Haga clic en la pestaña Administrar columnas.
- (Opcional) Para ordenar las columnas en orden ascendente o alfabético, haga clic en Ordenar por > Nombre de columna A-Z.
- (Opcional) Para ordenar las columnas en orden alfabético descendente o inverso, haga clic en Ordenar por > Nombre de columna Z-A.
- (Opcional) Para categorizar o descategorizar las columnas, haga clic en Ordenar por y active o desactive el conmutador Agrupar por categorías .
- Busque o desplácese para seleccionar las columnas que desea ver. Nota: También puede utilizar la navegación por teclado para elegir las columnas.

- Hacer clic Ahorrar. Las columnas seleccionadas aparecen en la pantalla. Nota: Las selecciones de columna aparecen sólo después de guardar los cambios y no se aplican a la tabla inmediatamente.
Para reordenar las columnas dentro del selector de columnas:
- En la esquina superior derecha de las columnas, haga clic en el icono Pick columns . Aparecerá el panel Add/Remove Column (selector de columnas).
- Haga clic en la pestaña Reordenar columnas.
- Haga clic en el icono de cuadrícula
 de una columna y, a continuación, arrastre y suelte para reordenarla dentro del selector de columnas.
de una columna y, a continuación, arrastre y suelte para reordenarla dentro del selector de columnas.
- Haga clic para seleccionar el icono de cuadrícula de la columna que desea reordenar y, en el teclado, pulse la barra espaciadora.
- Para posicionar la columna, utilice las teclas de flecha arriba o abajo.
- Pulse la barra espaciadora. Se reordena la columna elegida.
Para reorganizar las columnas fuera del selector de columnas, haga clic en la cabecera de una columna y arrástrela.
Para restablecer una vista a la configuración predeterminada de las columnas, haga clic en Restablecer vista a valores predeterminados ![]() .
.
Puede seleccionar hasta 20 columnas.
Para más información sobre las métricas mostradas en las columnas, consulte la sección Columnas disponibles de este artículo.
Para obtener más información sobre las métricas que se muestran en las columnas, consulte Columnas disponibles debajo.
Para filtrar por datos para citas de coaching y módulos de aprendizaje, haga clic en Filtros.
| Filtrar | Descripción |
|---|---|
| Rol de desarrollo |
Seleccione Asignado por el usuario para mostrar datos de las citas de coaching de un agente que fueron asignadas por otro usuario. Seleccione Asistente para mostrar las citas de coaching para el agente o mostrar módulos de aprendizaje informativos a los que está asignado el agente. Seleccione Facilitador para mostrar las citas de coaching que el agente es responsable de dirigir, o módulos de aprendizaje informativos que el agente es responsable de asignar. |
| Estado del desarrollo |
Muestra datos por el estado actual para una cita de entrenamiento o para un módulo de aprendizaje informativo. Puede filtrar por: Terminado, En curso, Horario no válido, y Planificado estados. |
| Tipo de desarrollo |
Seleccione Evaluación para mostrar datos para evaluaciones independientes. Seleccione Entrenamiento para mostrar los datos de las citas de coaching. Seleccione Informativo para mostrar datos para módulos de aprendizaje. Seleccione Aprender con evaluación para mostrar datos para módulos de aprendizaje con evaluaciones. |
| Atrasado |
Seleccione sí para mostrar citas de coaching y módulos de aprendizaje informativo que tienen una fecha de finalización transcurrida, incluyendo citas transcurridas y módulos que están programados, en progreso o tienen un horario no válido. Seleccione No para mostrar citas de coaching y módulos de aprendizaje informativo que no tienen una fecha de finalización vencida. |
| Nombre de desarrollo |
Muestra datos por nombre del módulo de aprendizaje informativo. Ingrese el nombre del módulo en el Nombre (s) de filtro campo de búsqueda. Nota: Es posible que los nombres de los filtros de desarrollo no coincidan con el nombre que se muestra en la columna Nombre. Si se ha cambiado el nombre de un módulo de aprendizaje, el nuevo nombre no coincide con el nombre del filtro, pero el filtro debería funcionar correctamente. |
| Aprobado |
Seleccione sí para mostrar las evaluaciones que ha aprobado. Seleccione No para mostrar las evaluaciones que ha fallado. |