Obtener un registro de consola en la aplicación de escritorio
Cuando se producen problemas, los registros de la consola y de la red proporcionan visibilidad de las acciones y eventos en el ordenador de un agente. Resolver problemas sin información completa puede ser difícil. Sin embargo, cuando se combinan con los registros del lado de la nube, los registros del navegador (registros de consola y registros de red) proporcionan al servicio de asistencia de productos una imagen completa del problema.
Si no puede reproducir su problema con Genesys Cloud ejecutándose en Chrome, puede obtener el registro de su consola con la aplicación de escritorio Genesys Cloud.
- Para mostrar la consola, use las preferencias avanzadas.
- Pulse simultáneamente la tecla Opción y haga clic en Genesys Cloud > Preferencias avanzadas.
- Seleccione la casilla Habilitar herramientas de desarrollo y cierre la ventana.
- Hacer clic Nube de Genesys una segunda vez y haga clic en Muestra la consola.
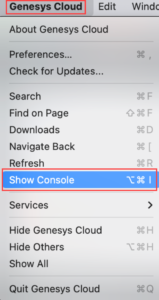 Aparece la consola.
Aparece la consola.
- Haga clic en Genesys Cloud > Preferencias avanzadas, seleccione la casilla de verificación Habilitar herramientas de desarrollador y haga clic en Aceptar.
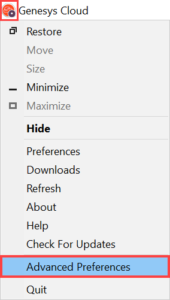
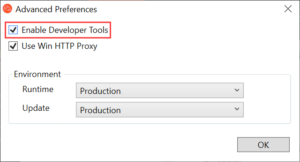
- Haga clic en Genesys Cloud por segunda vez y haga clic en Mostrar consola.
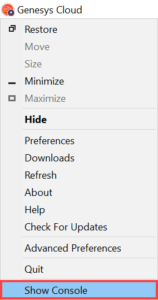 Aparece la consola.
Aparece la consola.
- Haga clic en el Consola pestaña.
- En la parte superior derecha de la ventana de la consola, haga clic en el icono Settings situado junto al icono Customize and control DevTools .
-
- Registro XMLHttpRequests
- Mostrar marcas de tiempo
- Conservar el registro en la navegación Nota: En Mac, la casilla de verificación desaparece al hacer clic en ella. Si la casilla de verificación está presente, la opción está desactivada.
- Para cerrar la ventana Configuración y volver a la pestaña Consola, haga clic en Cerrar .
- A la derecha del campo Filtro, haga clic en la lista de niveles de filtro y haga clic en cualquier nivel de filtro que aún no esté seleccionado. Asegúrese de que ve el texto Todos los niveles.
- A la izquierda del campo Filtro, para borrar la consola haga clic en Borrar registro .
- Deje la consola abierta y repita los pasos para reproducir su problema.
- Guarda el archivo.Nota: Si copias o mueves los archivos de registro poco después de guardarlos, pueden romperse. Asegúrese de esperar a que se complete la transferencia de datos después de guardar el archivo y, a continuación, mueva el archivo a una ubicación diferente o cargue el archivo en el ticket de Soporte.
- Sube el archivo a tu ticket de soporte junto con cualquier otra información solicitada. Usar Mi apoyo para abrir y administrar sus casos de soporte.

