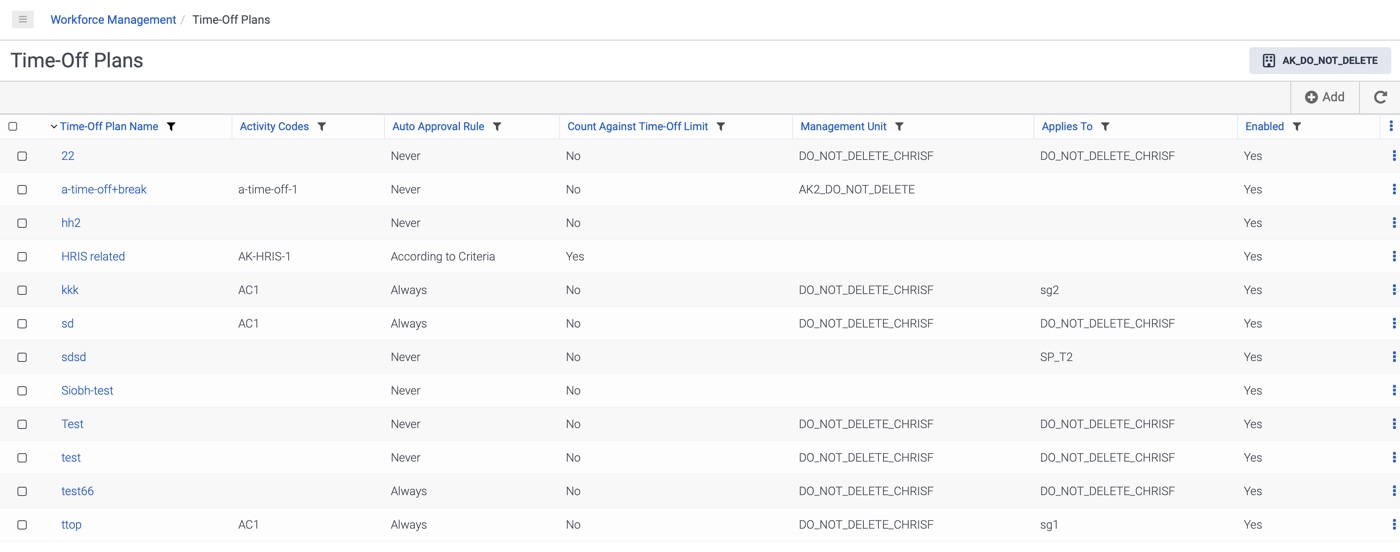Navegar por la página de solicitudes de tiempo libre
Este artículo describe las áreas de la página de solicitudes del administrador y cómo personalizar la vista.
Definiciones de los planes de excedencia
En la tabla siguiente se describen las áreas de la página Planes de Tiempo Libre.
| Zona | Definición |
|---|---|
| Lista de unidades de negocio/unidades de gestión | Unidad de negocio/Unidad de gestión a la que se asignan los planes de tiempo libre. |
| Nombre del plan de tiempo libre |
Nombre del plan de tiempo libre. |
| Códigos de actividad |
Códigos de actividad asociados al plan de descanso. |
| Tipo de aprobación de la solicitud de tiempo libre |
Cuándo aplicar la regla de autoaprobación:
|
| Contar contra el límite de tiempo libre |
Indica si las solicitudes de tiempo libre con los códigos de actividad especificados cuentan para el límite de tiempo libre. |
| Unidad de Gestión |
Unidad de gestión a la que se asigna el plan de tiempo libre. |
| Se aplica a | Indica la unidad de gestión o el grupo de personal al que se aplica el plan de tiempo libre. |
| Activado | Indica si el plan de tiempo libre está activado. |
| Publicación automática |
Indica si el horario se actualiza cada vez que se aprueban solicitudes de vacaciones. Este campo permanece oculto por defecto. Para ver este campo, realice las siguientes acciones:
La columna se añade a la página Time-Off Plans. Los valores disponibles para esta columna son:
|
Personaliza la vista
Las siguientes opciones están disponibles para personalizar la vista.
Ordenar la vista
Para ordenar las solicitudes de tiempo libre en orden ascendente o descendente por nombre de agente, haga clic en el encabezado de la columna Agente. Una flecha a la izquierda del encabezado de una columna indica que la vista está ordenada por esa columna.
Filtrar la vista
Para ver los límites de tiempo libre que coinciden solo con criterios específicos:
- Haga clic en la flecha junto al encabezado de la columna por la que filtrar la vista.
- Haga clic en el icono del operador y luego haga clic en el operador que desee utilizar.
- En el cuadro de filtro, escriba el valor que se utilizará para filtrar la vista. Si está filtrando por una columna de fecha, puede hacer clic en la fecha en el calendario.
Cambiar la ubicación de la columna
Para cambiar de lugar entre dos columnas:
- Haga clic en las flechas junto al encabezado de la columna donde desea que aparezca otra columna.
- Hacer clic Cambiar columna y luego haga clic en el nombre de la columna para moverse a la posición actual. Las columnas cambian de lugar en la vista.
Ocultar una columna
Para ocultar una columna de la vista, haga clic en la flecha junto al encabezado de la columna y luego haga clic en Ocultar columna.
Ocultar una columna
Para mostrar una columna:
- Haga clic en los 3 puntos en la fila del encabezado de la columna y luego haga clic en Mostrar / Ocultar columnas.
- En el Mostrar / Ocultar columnas caja de diálogo:
- Para agregar todas las columnas de la lista Columnas disponibles a la lista Columnas visibles, haga clic en Añadir todo.
- Para eliminar todas las columnas de la lista Columnas visibles a la lista Columnas disponibles, haga clic en Eliminar todo.
- Para mover una columna individual de una lista a otra, haga clic en el nombre de la columna.
Reestablecer vista
Para restablecer la vista a su estado predeterminado, haga clic en los 3 puntos en la fila del encabezado de la columna y luego haga clic en Restablecer predeterminados.