Guía de configuración de CX Cloud, Voice para Salesforce Service Cloud
Antes de poder crear y configurar completamente un centro de contacto en Salesforce con Genesys como proveedor de centros de contacto de terceros, hay pasos preliminares que debe completar. Siga los pasos para configurar el entorno de Salesforce para CX Cloud de Genesys y la integración de Salesforce.
Cree una aplicación Lightning llamada Contact Center en Salesforce. Al crear la aplicación, puede añadir los widgets Genesys Cloud CX Utility y Omni-Channel. Genesys Cloud CX Utility ofrece a los agentes la posibilidad de gestionar su trabajo telefónico, de cola, de devolución de llamada y de postllamada. Además de esta utilidad, también puedes añadir las siguientes:
- Estadísticas de colas
- Estado de la devolución de llamada
- Programar devolución de llamada
Para crear una aplicación Lightning en Salesforce:
- En la página de inicio de configuración, busque Apps en el cuadro de búsqueda rápida y seleccione App Manager.
- Para abrir el asistente de la nueva aplicación Lightning, haga clic en New Lightning App.
- Introduzca un nombre para la aplicación; por ejemplo, Contact Center y, a continuación, haga clic en Siguiente.
- Seleccione Navegación por consola como estilo de navegación y haga clic en Siguiente.
- Haga clic en Add Utility Item y añada los siguientes elementos. Para cada elemento, defina sus propiedades.
- Utilidad Genesys Cloud CX
- Omni-ChannelNotas:
- Para Genesys Cloud CX Utility, asegúrese de seleccionar la opción Iniciar automáticamente .
- Genesys Cloud CX Utility muestra el nombre de usuario del agente cuando un agente inicia sesión en la consola de Salesforce Service Cloud. Para obtener más información, consulte Configure Genesys Cloud CX Base component.
- Hacer clic próximo.
- Seleccione Llamadas de voz y muévalo de la lista Elementos disponibles a la lista Elementos seleccionados. A continuación, haga clic en Siguiente.
- Seleccione abrir la página de registro de llamadas de voz como pestañas o subpestañas del área de trabajo de una lista determinada de componentes y haga clic en Siguiente.
- Seleccione Administrador del sistema y el perfil asignado a un agente, y muévalo de la lista Perfiles disponibles a la lista Perfiles seleccionados.Nota: Asegúrese de que los perfiles de usuario seleccionados tienen acceso al centro de contacto. Para más información, consulte Asignar conjuntos de permisos.
- Haga clic en Guardar y terminar.
Cree un estado de presencia para los agentes en Salesforce. Asegúrese de que para cada estado de presencia se incluye la asignación del canal telefónico. Un agente puede tener los siguientes estados de presencia:
- Disponible
- Disponible para voz
- Ocupado
Para crear un estado de presencia en Salesforce:
- En la página de inicio de Configuración, busque Presencia en el cuadro de búsqueda rápida y seleccione Estados de presencia.
- En la página de estados de presencia, haga clic en Nuevo.
- En la sección Información básica, introduzca el nombre del estado. Por ejemplo, Disponible o Disponible para Voz.
- En la sección Opciones de estado, seleccione En línea o Ocupado según corresponda.
- En la sección Canal de servicio, seleccione los canales de servicio desde los que desea recibir las llamadas de voz y muévalos a la lista Selected Channels.
- Hacer clic Ahorrar.
Para que los estados de presencia estén disponibles para los agentes, asigne el estado a sus perfiles.
- En la página de inicio de la configuración, busque Profiles en el cuadro Quick Find y seleccione Profiles.
- Haga clic en el nombre del perfil de usuario al que desea dar acceso al estado de presencia.
- Seleccione el estado Disponible para voz y muévalo a la sección Estados de presencia de servicio habilitados.
- Hacer clic Ahorrar.
Los agentes asignados con este perfil pueden iniciar sesión en Omni-Channel con el estado de presencia Disponible para Voz.
Salesforce proporciona conjuntos de permisos de administrador de centro de contacto (telefonía de socios) y agente de centro de contacto (telefonía de socios). Asigne estos conjuntos de permisos al administrador y a los agentes. La asignación del conjunto de permisos es esencial para que usted y sus agentes puedan acceder al centro de contacto y empezar a gestionar las llamadas de voz.
Para asignar conjuntos de permisos a usuarios en Salesforce:
- En la página de inicio de Configuración, busque Conjuntos de permisos en el cuadro Búsqueda rápida y seleccione Conjuntos de permisos.
- En la lista de conjuntos de permisos, haga clic en Contact Center Admin (Partner Telephony) o Contact Center Agent (Partner Telephony).Nota: Para pausar y reanudar de forma segura las grabaciones de llamadas, asigne los conjuntos de permisos clonados. Para obtener más información, consulta Pausar y reanudar grabaciones de llamadas.
- Haga clic en Gestionar asignaciones.
- En la página de asignaciones actuales, haga clic en Añadir asignación.
- Seleccione el usuario de la lista y haga clic en . Siguiente.
- Seleccione una opción de expiración del permiso para el usuario.
- Hacer clic Asignar.
Pausa y reanuda las grabaciones de llamadas
Si su empresa graba las llamadas con fines de formación y calidad, es posible que prefiera no registrar ninguna información sensible. Clone los conjuntos de permisos existentes de Administrador del centro de contacto (Telefonía de socios) y Agente del centro de contacto (Telefonía de socios) en Salesforce y edite el permiso para las grabaciones de llamadas. Para permitir a los agentes pausar y reanudar las grabaciones de llamadas, debe asignar los usuarios a un conjunto de permisos que tenga la opción Control Call Recording activada para App Permissions. Para obtener más información, consulte Activar la pausa y reanudación seguras de las grabaciones de llamadas.
La página de registro de llamadas de voz proporciona a los agentes la información relevante durante la llamada y al visualizar los registros de llamadas completados. Puede crear una nueva página de registro de llamadas de voz con los componentes personalizados de Genesys o editar una página de registro de llamadas de voz existente añadiendo los componentes personalizados de Genesys.
Si está creando una página de registro, Genesys Cloud recomienda utilizar la plantilla Cabecera con tres regiones para organizar los componentes en Salesforce. También puede personalizar el diseño de la página según las necesidades específicas de su empresa.
Para que los agentes puedan gestionar las devoluciones de llamada, es obligatorio añadir los componentes personalizados GC for SCV Callback State y GC for SCV Schedule Callback para la devolución de llamada a la página de registro de llamadas de voz.
Para crear una página personalizada de registro de llamadas de voz en Salesforce:
- En la página de inicio de Configuración, busque App Builder en el cuadro de búsqueda rápida y seleccione Lightning App Builder.
- Para crear una página Lightning, haga clic en Nuevo.
- Seleccione Página de registro y haga clic en Siguiente.
- Introduzca un nombre para la página en Label.
- Seleccione Llamada de voz en la lista de objetos y haga clic en Siguiente.
- En la lista Estándar, seleccione Encabezado y tres regiones como plantilla de página y haga clic en Hecho.
- En Lightning App Builder, puede añadir, editar o eliminar componentes.
Arrastre los siguientes componentes estándar y añádalos a la página:
- Panel destacado
- Teléfono
- Detalle del registro
Arrastre los siguientes componentes personalizados (de Genesys Cloud) y añádalos a la página:
- GC para SCV Callback State
- GC para la Utilidad de Registro de Interacciones del SCV
- GC para SCV Queue Stats
- Llamada a la GC para el programa SCV
Puede reorganizar los componentes de la página. Para obtener más información, consulte Crear y configurar páginas de registro de Lightning Experience en la documentación de Salesforce.
- Haga clic en Guarde y, a continuación, haga clic en Activación.
- Para que la página de registro de llamadas de voz sea la página predeterminada de la aplicación del centro de contacto, seleccione APP DEFAULT y haga clic en Assign as App Default.
- En la ventana Activación, sigue el asistente para asignar la página de registro a otras aplicaciones Lightning y al factor de forma.
Para obtener más información, consulte Activar páginas de registro de Lightning Experience en la documentación de Salesforce.
La siguiente ilustración muestra un ejemplo de diseño de página con los componentes dispuestos: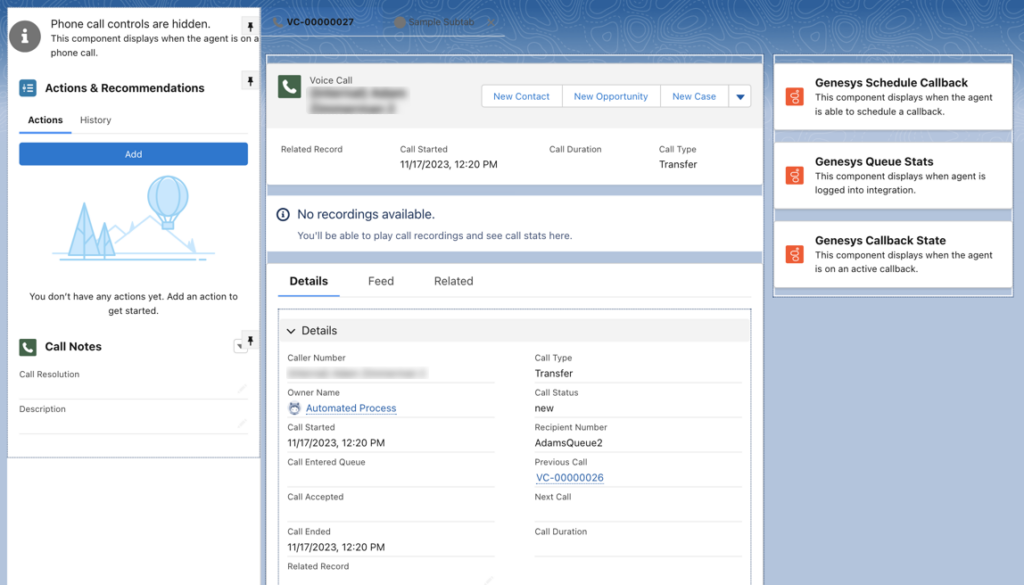
La siguiente captura de pantalla ilustra un ejemplo de cómo aparece el registro de una llamada de voz para un agente:
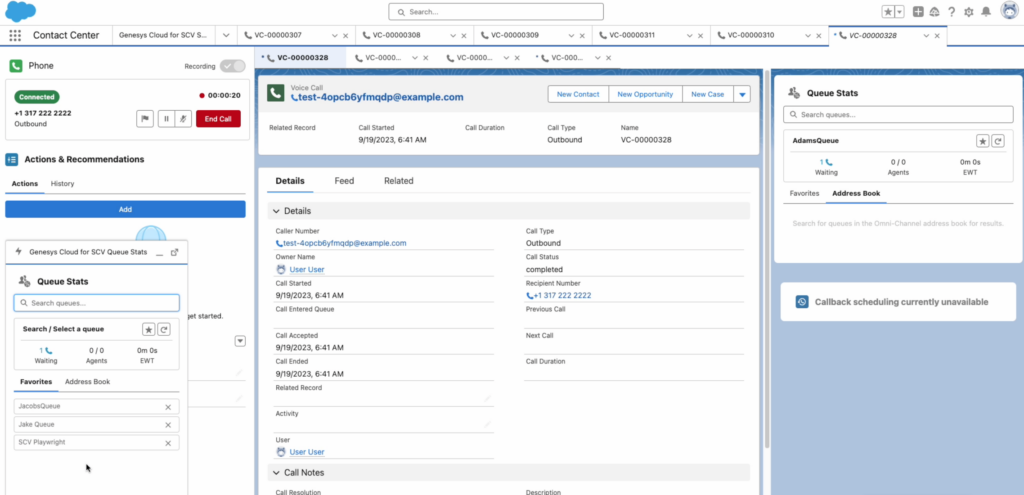
A continuación, cree un centro de contacto en Salesforce Service Cloud.

