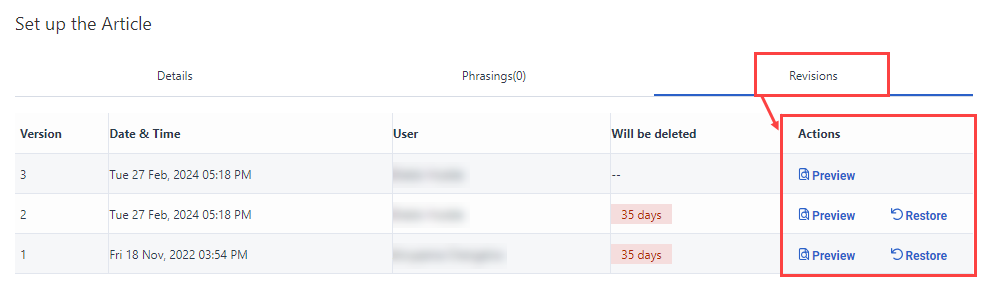Ver y restaurar versiones anteriores de un artículo de la base de conocimientos
Si publica modificaciones no deseadas en un artículo existente, o si considera que la versión actual no satisface sus necesidades, puede restaurar una versión anterior. Puede previsualizar la versión para asegurarse de que contiene la información correcta. Al hacer clic en la pestaña Revisiones de un artículo, puede ver la siguiente información:
- Versión
- Fecha y hora en que se guardó el artículo por última vez
- El último usuario que guardó esa versión
- El número de días antes de que el artículo se elimine definitivamente
Al previsualizar una revisión seleccionada, el artículo de conocimiento se abre en modo de previsualización. No se pueden editar revisiones en el modo de vista previa. Sin embargo, puede revisar los detalles anteriores sobre el artículo, incluidas las variaciones de los puntos de contacto y los segmentos.
- Haga clic en Admin.
- En Conocimiento, haga clic en Artículos.
- Haga clic en la lista Knowledge Base y seleccione la base de conocimientos que contiene el artículo que desea editar. Se abre la página Artículos de conocimiento.
- Haga clic en el artículo que desea editar.
- En Configurar el artículo, haga clic en la pestaña Revisiones.
- Para revisar una versión anterior del artículo antes de restaurarlo, sigue estos pasos:
- Junto a la versión que desee ver, haga clic en Vista previa.
- Revise la pregunta y respuesta de revisión del artículo, la fecha de creación, la fecha de última modificación, el estado, el porcentaje de comentarios, los puntos de contacto, los segmentos y mucho más.
- Para ver los detalles del punto de contacto, en Contenido para la respuesta, siga estos pasos:
- Localice el punto de contacto que desea ver y haga clic en Más.
- Haga clic en Ver detalles de la variación. Se abre el cuadro de diálogo Detalles de la variación y revisa el nombre de la variación, los puntos de contacto y los segmentos.Nota: Para variaciones con múltiples segmentos, haga clic para expandir el segmento que desea ver.
- Para editar un segmento, haga clic en Abrir segmento.
- Para cerrar el cuadro de diálogo Detalles de la variación y volver a la revisión del artículo, haga clic en Cerrar.
- Haga clic en Cerrar vista previa.
- Para retroceder a una versión del artículo publicada anteriormente, junto a la versión que desee restaurar, haga clic en Restaurar.