Ver el recorrido de un cliente de Predictive Engagement
Prerrequisitos
Los siguientes permisos:
- Viaje > Evento > Vista (permiso básico para ver el gadget del viaje del cliente y para ver las sesiones web de la vista detallada)
- Viaje > Tipo de evento > Vista (para permitir la personalización de las sesiones web)
- Viaje > Sesión > Vista (para recuperar la lista de sesiones web, asigne las divisiones necesarias al rol de usuario para ver los datos de conversación específicos de la división)
- Viaje > Resultado > Ver (para ver los resultados obtenidos y las puntuaciones de una visita)
- Viaje > OutcomeScores > Ver (para ver las predicciones en tiempo real)
- Viaje > Segmento > Ver (para ver los segmentos coincidentes de una visita)
- Contactos externos > Sesión > Ver (para habilitar la vista de la pestaña de recorrido del cliente, asigne las divisiones necesarias al rol de usuario para ver los datos de recorrido específicos de la división)
- Enrutamiento > Código de envoltura > Ver (para ver los códigos de envoltura asociados a la interacción)
- Routing > Queue > Search (para ver la cola de la que forma parte la interacción)
Si un visitante acepta una oferta de chat web o mensajería web de Genesys Predictive Engagement, la información del recorrido del cliente se muestra en el panel Interacciones. Utilice la página del recorrido del cliente para ver un resumen general de las diferentes interacciones que ha tenido con el cliente y los recorridos de un cliente en el sitio web que rastrea Genesys Predictive Engagement.
Ver los distintos puntos de contacto del cliente con su empresa le ayuda a comprender mejor las necesidades del cliente. Cuando un agente visualiza el recorrido del cliente y la información asociada, como las notas o los códigos de envoltura de la interacción anterior.
La información sobre el recorrido del cliente está disponible para las conversaciones de los siguientes canales:
- Voz
- Llamadas entrantes
- Llamadas salientes iniciadas por el agente
- Mensajería
- Mensajería web
- chat web
- Digital
- Correo electrónico
- SMS
- Notificaciones sin agente (WhatsApp y SMS)
- Medios de comunicación social
- LÍNEA
- Twitter SM
- Facebook messenger
- Visitas al sitio web
- Eventos web
- Ofertas de contenido
La información sobre el recorrido del cliente no está disponible para las conversaciones de los siguientes canales:
- Conocimiento - Centro de apoyo
- Notificaciones por correo electrónico sin agente (correo electrónico y SMS)
- Campañas, incluidas las devoluciones de llamada
- Navegación conjunta
- DM de Instagram
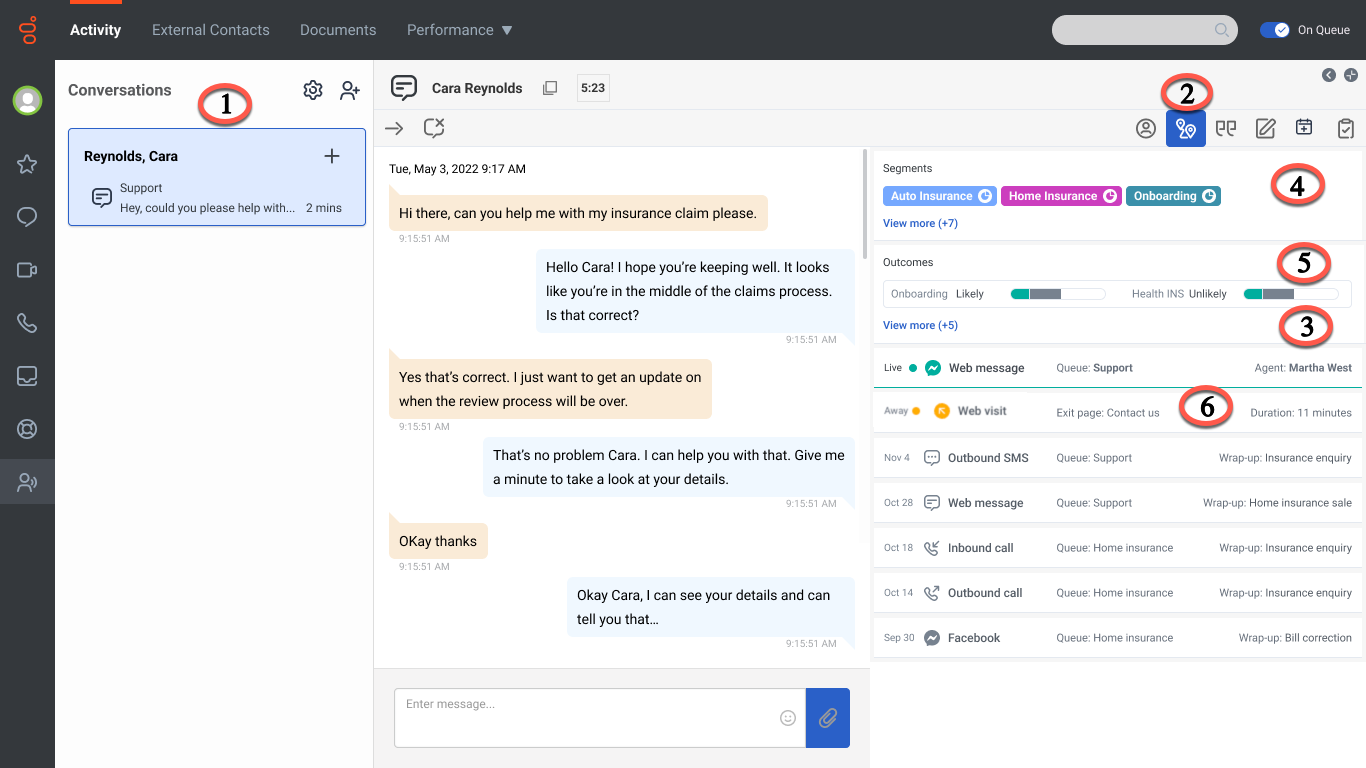
- Panel de conversaciones: Muestra sus interacciones actuales, como las llamadas entrantes, las llamadas salientes y las interacciones con mensajes.
- Icono del viaje del cliente: Abre la pestaña del recorrido del cliente, que muestra el historial del recorrido contextual de un cliente.
- Interacciones: Lista de las interacciones actuales e históricas del cliente. Para ver los detalles del agente y la cola de una interacción, haga clic en la interacción. La tarjeta de viaje muestra la información en la parte inferior. La tarjeta de viaje muestra los detalles de la última cola y agente cuando una interacción se transfiere entre diferentes colas y agentes. Para más información, consulte Ver la actividad actual e histórica en las tarjetas de viaje de interacción.
Para interacciones de mensajería web activas, "Live" aparece en la primera columna con un icono de estado verde. Tras 45 segundos de inactividad, el icono cambia a amarillo. Después de 1 minuto de inactividad, la interacción se muestra como inactiva. Permanece inactivo a menos que el cliente provoque otro evento web (por ejemplo, la visualización de una página), momento en el que la interacción se muestra de nuevo como "en vivo".
Para interacciones de llamadas entrantes y salientes activas, "Live" aparece en la primera columna con un icono de estado verde. Al finalizar la llamada, la interacción aparece como inactiva. Las actividades de los 60 días anteriores están disponibles.
Para interacciones pasadas, la fecha en que se produjo la interacción aparece en la primera columna. - Resultados: Resultados que su organización quiere lograr y el progreso del cliente hacia esos resultados aparecen en esta sección. Por ejemplo, si el resultado deseado es que el visitante compre un producto, el progreso del visitante se mueve hacia ese objetivo cuando el visitante pone un artículo en su cesta de la compra. Estas barras se actualizan en tiempo real a medida que cambia el progreso del visitante.
- Segmentos: Segmentos con los que el cliente ha coincidido aparecen en esta sección. Un segmento representa un grupo de visitantes que comparten un comportamiento o características similares. Por ejemplo, un segmento puede incluir a todos los clientes que utilizan el mismo navegador o son de la misma región geográfica. Los segmentos aparecen en el orden en que Genesys Predictive Engagement los asigna al visitante.
- Visitas a la web: Las interacciones incluyen las visitas a la web. La vista única del cliente ofrece la posibilidad de realizar un seguimiento de las visitas a la web a través de diferentes navegadores de móviles, ordenadores de sobremesa y tabletas, lo que permite unir las visitas a la web en estos distintos dispositivos mediante un identificador de web/cookie. Por ejemplo, si un cliente proporciona su dirección de correo electrónico en un ordenador de sobremesa y luego interactúa en un mensaje web proporcionando su dirección de correo electrónico desde su tableta, estas dos visitas web están disponibles bajo un mismo perfil.
En el caso de las visitas web activas, aparece "Live" en la primera columna con un icono de estado verde. Tras 45 segundos de inactividad, el icono cambia a amarillo. Después de 1 minuto de inactividad, la interacción se muestra como inactiva. Permanece inactivo a menos que el cliente provoque otro evento web (por ejemplo, la visualización de una página), momento en el que la interacción se muestra de nuevo como "en vivo".

