Guardar la configuración de columnas y filtros de una vista
- Analítica > Ver configuraciones > Vista permiso
- Analítica > Ver configuraciones > Editar permiso
- Cualquier permiso necesario para la vista seleccionada
Guarde la configuración de columna y filtro de la vista actual. Utilice la configuración guardada para cambiar rápidamente entre diferentes datos de interés en la misma vista. Por ejemplo, puede guardar una vista que muestre solo determinadas colas, agentes o métricas, luego cambiar la vista para mostrar otros datos y guardar la vista nuevamente. Ahora puede cambiar entre esas vistas guardadas. También puede guardar vistas detalladas que mostrar datos agregados para grupos de agentes, colas o números DNIS.
Puede guardar la configuración de vista en las siguientes vistas:
- Vista de métricas de intervalos de abandono
- Vista detallada de la oferta bloqueada del mapa de acción
- Vista detallada del intervalo de oferta bloqueada del mapa de acción
- Vista detallada del desarrollo del agente
- Vista de resumen de desarrollo de agentes
- Vista de resumen de evaluación de agentes
- Vista detallada de la evaluación de agentes
- Vista detallada de interacciones de agentes
- Vista Resumen de rendimiento de agentes
- Vista de detalles de rendimiento de agentes
- Vista de resumen del estado de los agentes
- Vista detallada del estado de los agentes
- Vista detallada de la línea de tiempo del agente
- Temas del agente Vista detallada
- Vista resumida de los temas del agente
- Vista detallada de colas de agentes
- Vista detallada del rendimiento de los elementos de trabajo del agente
- Vista de resumen del rendimiento de los elementos de trabajo del agente
- Vista detallada de resumen de agentes
- Vista detallada del intervalo de finalización de agentes
- Vista de uso de API
- Vista de detalles de rendimiento de flujo
- Vista Resumen de rendimiento de flujos
- Interacciones de la campaña Vista detallada
- Vista detallada del rendimiento de la campaña
- Vista de resumen del rendimiento de la campaña
- Vista de búsqueda de contenido
- Acciones de datos Vista detallada del rendimiento
- Acciones de datos Vista de resumen de rendimiento
- Vista del resumen de rendimiento del DNIS
- Vista de detalles de rendimiento DNIS
- Vista detallada del rendimiento del agente de correo electrónico
- Vista de resumen del rendimiento del agente de correo electrónico
- Vista detallada del rendimiento de la cola de correo electrónico
- Vista de resumen del rendimiento de la cola de correo electrónico
- Vista de resumen de resultados de flujo
- Vista de detalle de resultados de flujo
- Vista de detalle del intervalo de resultados de flujo
- Vista de destinos de flujos
- Vista detallada de hitos de flujo
- Panel de rendimiento de Genesys Agent Assist
- Vista detallada del intervalo del hito de flujo
- Vista Resumen de rendimiento de flujos
- Vista de detalles de rendimiento de flujos
- Temas de flujo Vista detallada
- Temas de flujo Vista resumida
- Vista de interacciones
- Vista de resumen de mapas de acción de viaje
- Vista Resumen de resultados del viaje
- Vista de resumen de segmentos de viaje
- Vista detallada del rendimiento del agente de mensajes
- Vista de resumen de rendimiento del agente de mensajes
- Vista detallada del rendimiento de la cola de mensajes
- Vista de resumen del rendimiento de la cola de mensajes
- Mi vista de desarrollo
- Mi visión de Interacciones
- Mi vista de rendimiento
- Mi vista de estado
- Vista Mis evaluaciones
- Vista detallada de la cola de enrutamiento predictivo
- Vista del impacto de la cola de enrutamiento predictivo
- Vista de rendimiento de las colas de enrutamiento predictivo
- Vista Resumen de actividad de colas
- Vista de detalle de actividad de colas
- Vista detallada de agentes de colas
- Vista detallada de interacciones de colas
- Vista de resumen de rendimiento de colas
- Vista de detalle de rendimiento de colas
- Vista resumida del rendimiento del enrutamiento de colas
- Temas de la cola Vista detallada
- Vista resumida de los temas de la cola
- Vista detallada del rendimiento de los elementos de trabajo en cola
- Vista de resumen del rendimiento de los elementos de trabajo en cola
- Vista detallada del resumen de colas
- Vista de devoluciones de llamada programadas
- Vista Exportaciones programadas
- Vista de rendimiento de habilidades
- Vista detallada del rendimiento de las encuestas
- Encuestas Resumen de resultados
- Tema Tendencias Vista detallada
- Vista Resumen de tendencias de temas
- Vista de resumen de rendimiento de resumen
- Elemento de trabajo Vista de rendimiento
- Panel de rendimiento del Agente Virtual
Guardar la configuración actual de una vista
- Haga clic en Rendimiento > Espacio de trabajo.
- Haga clic en Menú > Análisis > Espacio de trabajo de análisis.
- Seleccione la vista que desea guardar.
- Utilice las funciones de personalización de columnas y filtros para que la vista muestre y organice la información que desee.
Las opciones de personalización a considerar incluyen:- Filtrar por tipo de soporte
- Filtrar por detalles de interacción
- Filtrar por usuario o cola
- Mostrar u ocultar columnas
- Reordenar columnas
Nota: Cada vista tiene sus propias capacidades de filtrado y opciones de columna. Para obtener más información sobre las opciones de personalización de cada vista, consulte su artículo. - Para guardar la vista con la configuración de filtros y columnas, haga clic en Guardar vista . los Guardar vista se abre el panel.
- Haga clic en la lista desplegable Guardar en y seleccione Nuevo.
- En el campo View Name, introduzca un nombre para la vista.
- Para seleccionar un intervalo de fechas para la vista guardada, seleccione uno de los siguientes periodos de tiempo predeterminados:
- Intervalo seleccionado - Guarda los datos de la vista con una lista estática de interacciones filtradas creadas en el intervalo de tiempo seleccionado.
- Hoy - Guarda los datos de la vista de ese día. Esta lista dinámica de interacciones se filtra según el periodo de tiempo especificado.
- Ayer - Guarda los datos de la vista del día anterior. Esta lista dinámica de interacciones se filtra según el periodo de tiempo especificado.
- Esta semana - Guarda los datos de visualización de un periodo de tiempo de domingo a sábado. Esta lista dinámica de interacciones se filtra según el periodo de tiempo especificado.
- Última semana - Guarda los datos de visualización de la semana anterior, de domingo a sábado. Esta lista dinámica de interacciones se filtra según el periodo de tiempo especificado.
- Este mes - Guarda los datos de la vista del mes actual, sin días extra. Esta lista dinámica de interacciones se filtra según el periodo de tiempo especificado.
- Último mes - Guarda los datos de la vista del mes natural anterior sin días extra. Esta lista dinámica de interacciones se filtra según el periodo de tiempo especificado.
El intervalo de fechas es relativo al día en que se utiliza la vista guardada, no al día en que se guardó la vista. Esta lista dinámica de interacciones se filtra según el periodo de tiempo especificado.
Nota: Algunas vistas no admiten rangos de fechas superiores a un mes. Para esas vistas, no puede seleccionar 3 meses anteriores.
- Hacer clic Ahorrar.
Sustituir la configuración actual de una vista guardada
- Haga clic en Rendimiento > Espacio de trabajo.
- Haga clic en Menú > Análisis > Espacio de trabajo de análisis.
- Seleccione la vista que desea guardar.
- Haga clic en Guardar Ver . los Guardar vista se abre el panel.
- Haga clic en el menú desplegable Guardar en y elija el nombre de la vista existente.
- En el campo View Name, introduzca un nombre para la vista.
- Para seleccionar un intervalo de fechas para la vista guardada, seleccione uno de los siguientes periodos de tiempo predeterminados:
- Intervalo seleccionado - Guarda los datos de la vista con una lista estática de interacciones filtradas creadas en el intervalo de tiempo seleccionado.
- Hoy - Guarda los datos de la vista de ese día. Esta lista dinámica de interacciones se filtra según el periodo de tiempo especificado.
- Ayer - Guarda los datos de la vista del día anterior. Esta lista dinámica de interacciones se filtra según el periodo de tiempo especificado.
- Esta semana - Guarda los datos de visualización de un periodo de tiempo de domingo a sábado. Esta lista dinámica de interacciones se filtra según el periodo de tiempo especificado.
- Última semana - Guarda los datos de visualización de la semana anterior, de domingo a sábado. Esta lista dinámica de interacciones se filtra según el periodo de tiempo especificado.
- Este mes - Guarda los datos de la vista del mes actual, sin días extra. Esta lista dinámica de interacciones se filtra según el periodo de tiempo especificado.
- Último mes - Guarda los datos de la vista del mes natural anterior sin días extra. Esta lista dinámica de interacciones se filtra según el periodo de tiempo especificado.
El intervalo de fechas es relativo al día en que se utiliza la vista guardada, no al día en que se guardó la vista. Esta lista dinámica de interacciones se filtra según el periodo de tiempo especificado.
Nota: Algunas vistas no admiten rangos de fechas superiores a un mes. Para esas vistas, no puede seleccionar 3 meses anteriores.
- Haga clic en Guardar. Aparece el cuadro de diálogo Sobrescribir vista existente .
- Hacer clic Confirmar.
Abrir y usar una vista guardada
- Haga clic en Rendimiento > Espacio de trabajo.
- Haga clic en Menú > Análisis > Espacio de trabajo de análisis.
- Desde el Salvado lista, seleccione el espacio de trabajo que desea abrir.
Editar el nombre de una vista guardada
- Haga clic en Rendimiento > Espacio de trabajo.
- Haga clic en Menú > Análisis > Espacio de trabajo de análisis.
- En la lista Saved , seleccione los tres puntos al final de la fila de la vista.
Haga clic en la imagen para ampliarla.
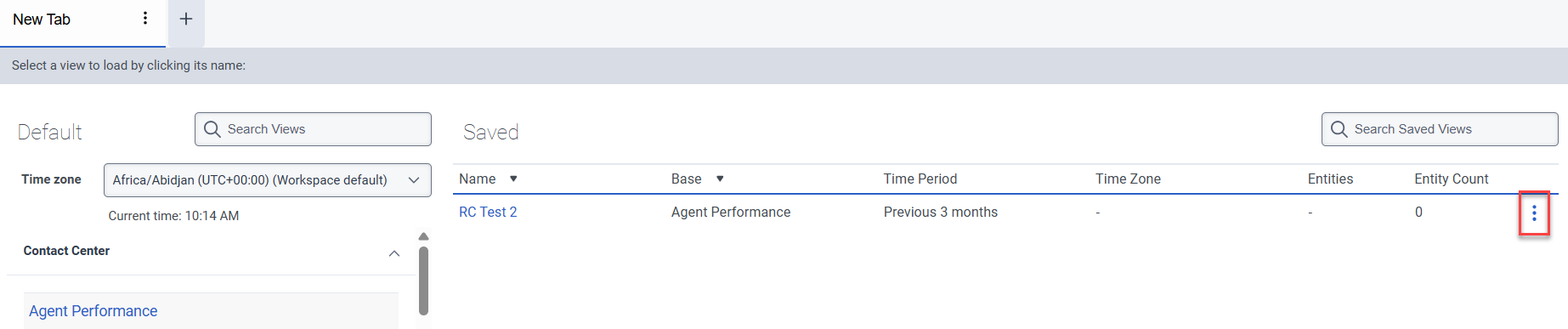
- Haga clic en el icono Renombrar vista
 . Aparece el panel de vista de renombrar.
. Aparece el panel de vista de renombrar. - Introduzca un nuevo nombre en el campo proporcionado y haga clic en Guardar.
Eliminar una vista guardada
- Haga clic en Rendimiento > Espacio de trabajo.
- Haga clic en Menú > Análisis > Espacio de trabajo de análisis.
- En la lista Saved de la derecha, seleccione los tres puntos al final de la fila de la vista.
- Haga clic en Borrar vista. Aparece el cuadro de diálogo Eliminar vista.
- Hacer clic Confirmar.

