Aceptar y responder a la interacción de un mensaje
- Licencia de Genesys Cloud CX 2, Genesys Cloud CX 2 Digital, Genesys Cloud CX 3, Genesys Cloud CX 3 Digital o Genesys Cloud CX 4
- Mensajería web: Conversación > Webmessaging > Crear, Ver, y Aceptar permisos
- Otros canales de mensajería: Conversación > Mensaje > Crear o Ver y Aceptar permisos
- Inicie sesión como agente y listo en cola. los Panel de interacciones se abre y aparecen mensajes nuevos en la lista Interacciones activas.
- Para aceptar una interacción de mensaje, haga clic en Respuesta.Notas:
- El icono junto al temporizador de interacción indica el canal de mensajería de la interacción.
- Un escudo verde con una marca de verificación indica un mensaje web autentificado .
- Cuando responde a una interacción, el icono del canal también aparece encima de la ventana de conversación.
- Si el mensaje entrante es de WhatsApp, debes responderlo en un plazo de 24 horas. Transcurridas 24 horas, Genesys Cloud sustituye el cuadro de introducción de texto por un mensaje que le informa de que no puede enviar otra respuesta que no sean los mensajes de plantilla de WhatsApp . Transcurridas 24 horas, cualquier mensaje que se intente enviar como respuesta dará lugar a un error y a una entrega fallida.
- Algunas interacciones de mensajería pueden incluir la interacción con un bot. Cuando se recibe una interacción de mensajería de un bot, Genesys Cloud proporciona una transcripción del historial de la conversación que incluye cualquier opción que el bot pueda haber ofrecido. Dependiendo de su organización, el historial puede incluir lo siguiente:
- Escriba su respuesta al mensaje entrante. Puede adjuntar archivos .jpg, .png o .gif. Notas:
- Tu respuesta puede incluir texto y emojis hasta los siguientes límites de caracteres:
- WhatsApp: 4000
- Mensajería web: 4000
- Facebook: 2000
- Instagram: 1000
- API abierta: 4000
- SMS: 160/765
- Algunos canales de mensajería no admiten GIF animados entrantes. Si recibe un mensaje adjunto con un error, o si no puede ver un mensaje, consulte con su administrador para asegurarse de que su organización admita el tipo de archivo. Para obtener más información sobre los tipos de archivos adjuntos admitidos, consulte Perfiles de contenido admitidos.
- El contador situado debajo del cuadro de introducción de mensajes muestra cuántos caracteres le quedan en el juego de caracteres que está utilizando.
- También puede utilizar respuestas enlatadas en las interacciones de los mensajes. Para obtener más información, consulte Utilizar respuestas enlatadas durante las interacciones con los agentes.
- Tu respuesta puede incluir texto y emojis hasta los siguientes límites de caracteres:
- (Opcional) Para adjuntar un archivo, realice una de las siguientes acciones:
- Arrastra y suelta el archivo en tu mensaje.
- Pega el archivo desde el portapapeles.
- Debajo del cuadro de entrada del mensaje, haga clic en Adjuntar archivo y localice el archivo que desea adjuntar.Nota: Si adjunta varios archivos, Genesys Cloud los envía como mensajes individuales.
- Para enviar su mensaje, pulse Enviar o pulse Intro.
- Para continuar la conversación, repita los pasos 3 a 4 según sea necesario.
- Para finalizar la interacción, encima de la interacción, haga clic en Finalizar mensajes .
- Complete cualquier necesario después del trabajo de contacto.
- Cuando un agente rechaza o no responde a una interacción en un tiempo determinado, Genesys Cloud coloca al agente en estado No responde. Mientras no responde, el agente no recibe nuevas interacciones. Las interacciones rechazadas o sin respuesta vuelven a la cola.
- Algunos canales de mensajería no admiten pegatinas y gifs animados entrantes. Si recibe un mensaje adjunto con un error, o si no puede ver un mensaje, consulte con su administrador para asegurarse de que su organización admita el tipo de archivo.
- Con SMS, canales de mensajería de terceros y mensajería web, Genesys Cloud confirma la entrega correcta de un mensaje con un . Si la entrega del mensaje falla, Genesys Cloud muestra un advertencia para informarle de un error de entrega. Para obtener más información, consulte Errores de mensajería y explicaciones.
- Para reenviar o copiar un mensaje, junto al nombre del remitente del mensaje, pulse Más y, a continuación, Reenviar o Copiar.
| Error | Descripción |
|---|---|
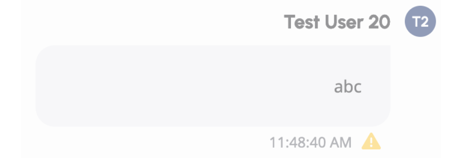 |
Pendiente de entrega. El participante recibe el mensaje cuando vuelve a estar en línea. |
  |
Genesys Cloud envió correctamente el mensaje, pero el servidor lo rechazó debido a una interrupción del servidor. El mensaje se pierde. Para enviarlo de nuevo manualmente, haga clic en Reenviar. Nota: Puede recibir un mensaje con un formato similar si supera el límite de mensajes. Póngase en contacto con su administrador para obtener más información. |
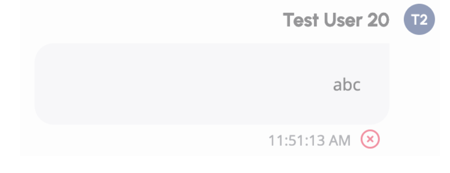 |
Genesys Cloud no ha podido acceder al servidor. Por ejemplo, una interrupción de la red podría causar este error. El mensaje se pierde. Para enviarlo de nuevo manualmente, haga clic en Reenviar. |

