Serie: Configurar la asistencia del agente
Añadir artículos de conocimiento a Google Cloud Storage para el Asistente de Agente Google CCAI
- Habilitar la CCAI de Google Agent Assist con la integración de Google Cloud
- Empezar a utilizar el Asistente de Agente Google CCAI
- Configurar un proyecto de Google Cloud Platform (GCP) para el Agente Assist Google CCAI
- Habilitar la CCAI de Google Agent Assist con la integración de Google Cloud
- Crear un perfil de conversación en la consola de CCAI de Agent Assist Google
- Configurar los permisos de Google Cloud Platform para su proyecto de CCAI de Agent Assist Google
- Crear y configurar asistentes de agentes en Genesys Cloud para Google CCAI
- Crear un perfil de conversación en la consola de CCAI de Agent Assist Google
- Genesys Cloud interrumpe el desarrollo y soporte de la oferta de Google Agent Assist el 24 de enero de 2024. Los clientes podrán seguir utilizando la función hasta la fecha de fin de vida útil (EOL), el 31 de agosto de 2024.
- Los clientes que deseen utilizar Google CCAI Agent Assist con Genesys Cloud pueden utilizar el producto de sustitución, AI Connect for Google, que está siendo desarrollado por el equipo de innovaciones de Genesys, y estará disponible el 31 de mayo de 2024 o antes. Si desea más información, póngase en contacto con ps_expertapps_sales@genesys.com.
- Esta documentación es para Agent Assist Google CCAI. Esta función está limitada a la región de América del Norte. Para Genesys Agent Assist, disponible en todo el mundo, consulte la documentación de Genesys Agent Assist.
- Versión Edge y Media Tier 1.0.0.9950 o posterior. Agent Assist Google CCAI sólo está disponible en los servicios multimedia basados en la nube. Asegúrese de que los servicios multimedia basados en la nube para Genesys Cloud Voice y BYOC Cloud ya estén ejecutando las versiones necesarias.
- Un proyecto configurado de Google Cloud Platform (GCP)
Agent Assist Google CCAI proporciona sugerencias de conocimiento basadas en el contexto de una conversación en vivo entre un cliente y un agente. El asistente del agente recupera sugerencias de conocimientos de su Google Cloud Storage. Antes de habilitar el CCAI de Google Agent Assist y crear un asistente, debe cargar sus documentos de conocimiento en un bucket de Google Cloud Storage.
Paso 1: Cargar documentos de conocimiento
- En Google Cloud Console, abra el navegador Cloud Storage y cree un bucket para el Agente de Asistencia de Google CCAI en Google Cloud Storage.
- Cargue sus documentos en el cubo de Google CCAI de Agent Assist. Para más información, see Documentación de Google.
Paso 2: Copie la URL de almacenamiento de Google Cloud de los documentos de conocimiento
- Seleccione la pestaña Objects en el cubo de CCAI de Agent Assist Google. Busque su documento y abra los detalles del objeto.
- Hacer clic Copiar URL cerca del parámetro URI para copiar la URL de Google Cloud Storage del documento.
- Repita los pasos 1 y 2 para cada documento que desee añadir a su base de conocimientos de Agent Assist Google CCAI.
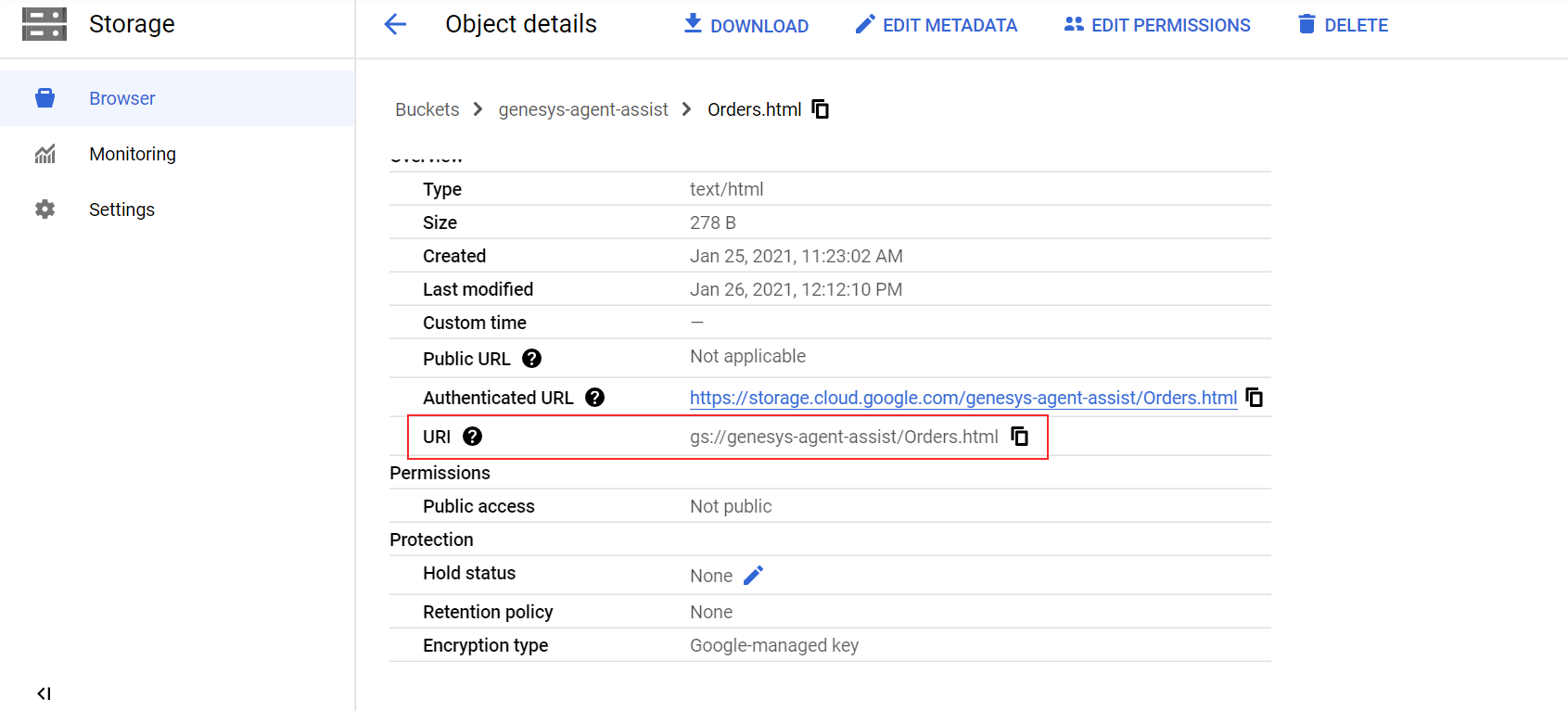
Paso 3: Crear una base de conocimientos en la consola de Google Cloud Agent Assist Google CCAI
Crear una base de conocimientos en la consola de Google Cloud Agent Assist Google CCAI
- Abra el sitio web Google Cloud Agent Assist Google CCAI Console. Una vez completados con éxito los pasos anteriores, la consola muestra una lista de los proyectos CCAI de Agent Assist Google. Seleccione su proyecto.
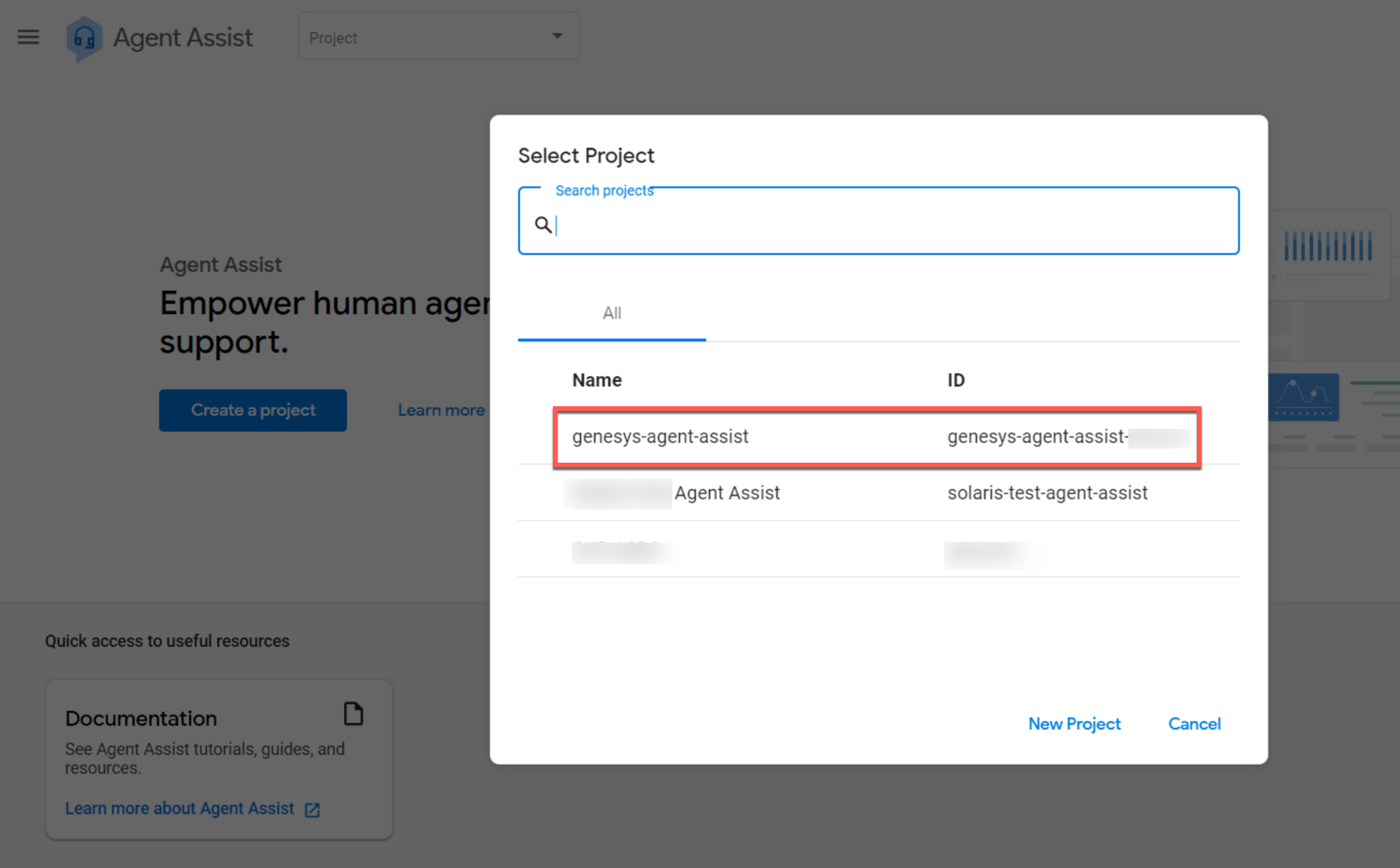
- En el panel de navegación, elija Datosy luego seleccione el Bases de conocimiento pestaña.
- Hacer clic Crear nuevo para crear una base de conocimientos.
- Debajo Nombre para mostrar, ingrese un nombre y haga clic en Crear.
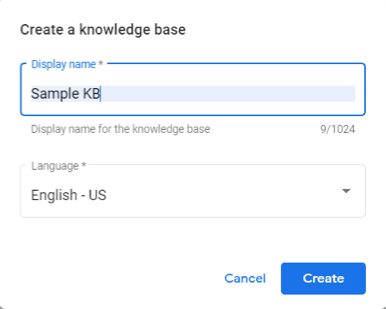
Nota: No seleccione otro idioma en la lista. Por ahora, el Agente Asistente Google CCAI soporta Inglés - US solamente.
Paso 4: Añadir artículos a la base de conocimientos
En esta sección se describe cómo añadir artículos a la base de conocimientos mediante la consola de Google CCAI de Google Cloud Agent Assist. Genesys también puede agregar artículos mediante programación utilizando API. Para obtener más información, comuníquese con su representante de Genesys.
Si no desea agregar artículos, omita este paso.
Prerrequisitos
Agregar artículos a la base de conocimientos
Cuando crea la base de conocimientos, se le redirige a la Subir página donde puede agregar documentos a su base de conocimientos.
- Hacer clic Crear nuevo.
- Seleccione Sugerencia de artículo para el tipo de conocimiento. los Elija la fuente del archivo aparece la opción.
- Seleccione Almacenamiento en la nube.
- Debajo Almacenamiento en la nube, pega la URL del objeto del depósito que subiste anteriormente en Google Cloud Storage.
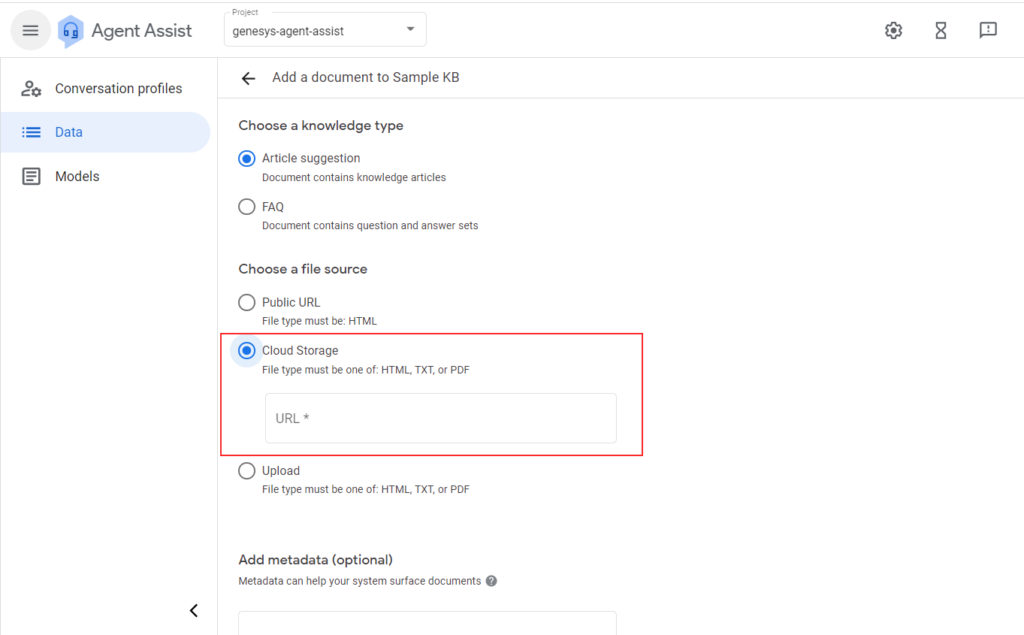 Advertencia: Agent Assist Google CCAI también utiliza esta URL para crear el Ver artículo completo enlace que se muestra en el panel de sugerencias del agente. Para ver el artículo, el agente debe tener acceso de lectura a Google Cloud Storage Bucket.
Advertencia: Agent Assist Google CCAI también utiliza esta URL para crear el Ver artículo completo enlace que se muestra en el panel de sugerencias del agente. Para ver el artículo, el agente debe tener acceso de lectura a Google Cloud Storage Bucket. -
Opcionalmente, para configurar el Ver artículo completo enlace a una URL diferente como, por ejemplo, una URL interna, en Agregar metadatos, agregue un objeto JSON que contenga el siguiente par clave-valor: {"url": "https: //<article URL="">"}
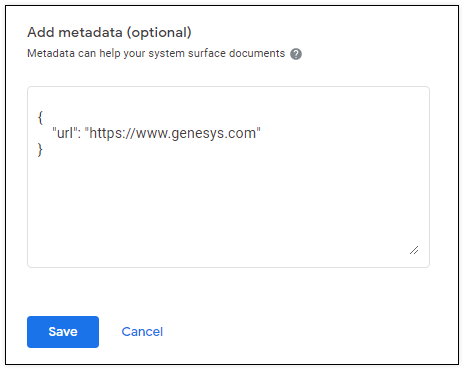 Nota: Si la URL proporcionada no está en formato HTTPS, el enlace en el panel de sugerencias del agente no funciona.
Nota: Si la URL proporcionada no está en formato HTTPS, el enlace en el panel de sugerencias del agente no funciona.
Cuando edita esta URL, se requieren de 1 a 3 horas para ver la actualización del enlace en el panel de sugerencias del agente.
- Hacer clic Crear.
- Repita los pasos 1 a 3 para cada artículo que deba agregar a la base de conocimientos.
Paso 5: Agregar preguntas frecuentes a la base de conocimientos
En esta sección se describe cómo añadir preguntas frecuentes a la base de conocimientos mediante la consola de Google CCAI de Google Cloud Agent Assist.
Si ya agregó artículos y no desea agregar preguntas frecuentes, omita este paso.
Prerrequisitos
Cree un archivo que contenga sus preguntas frecuentes como se describe en Documentación de Google.
- Elija el archivo .csv sin encabezado y use comas como delimitadores.
- Las preguntas están en la primera columna y las respuestas en la segunda, sin encabezado. Debido a este formato explícito, siempre se analizan con precisión.
Agregar preguntas frecuentes a la base de conocimientos
- Hacer clic Crear nuevo para agregar preguntas frecuentes.
- Seleccione Preguntas más frecuentes para el tipo de conocimiento. los Elija la fuente del archivo aparece la opción.
- Seleccione Cargar.
- Debajo Subir, examine el archivo .csv que creó en los requisitos previos.
- Hacer clic Crear.

