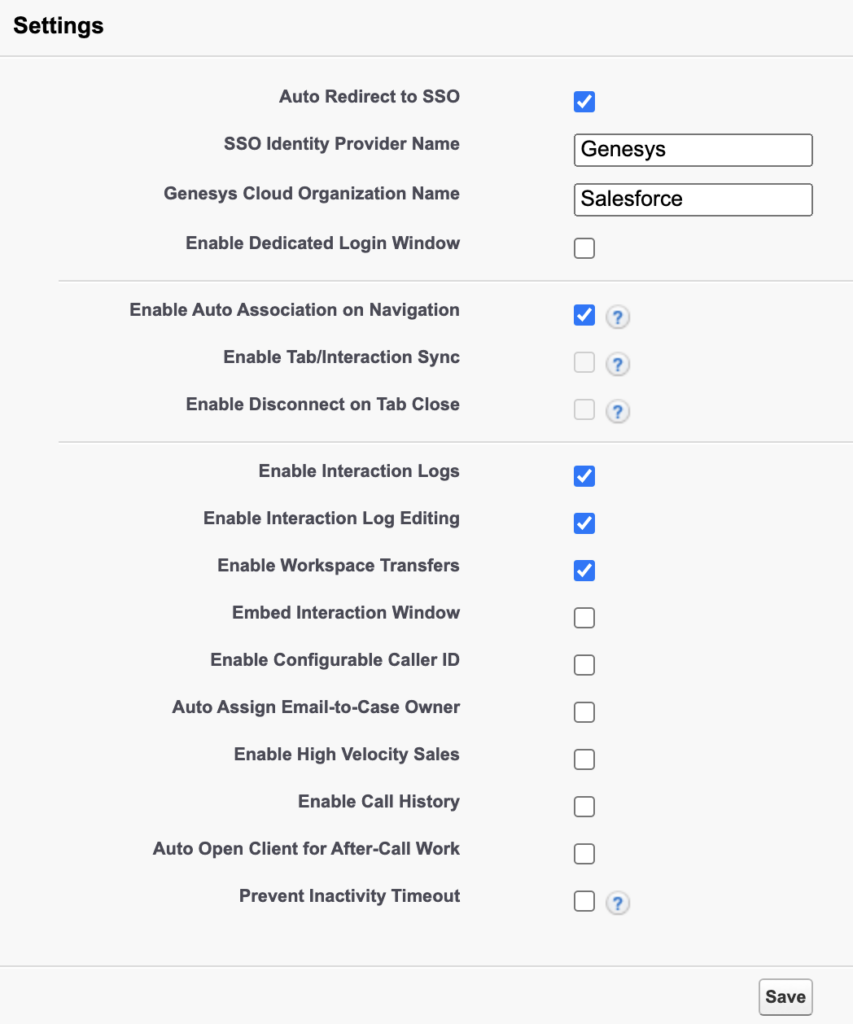Serie: Configurar un centro de llamadas en Salesforce
Configurar los ajustes del centro de llamadas
- Cambie la región de su organización Genesys Cloud
- Configurar un centro de llamadas en Salesforce
- Cambie la región de su organización Genesys Cloud
- Configurar eventos de cliente
- Configurar la sincronización omnicanal
- Configurar códigos de país
- Asignar atributos de interacción a los campos de actividad de Salesforce
- Configurar controles de llamadas
- Personalizar los detalles de la interacción
- Configurar la búsqueda en Salesforce
- Configurar puntos de extensión
- Use diferentes configuraciones para diferentes agentes
- Configurar eventos de cliente
Después de configurar un centro de llamadas por primera vez, establezca los valores para cualquier configuración del centro de llamadas.
- Hacer clic Configuración.
- Buscar Paquetes instalados.
- Debajo Construir, haga clic en Paquetes instalados.
- Sobre el Paquetes instalados página, haga clic en Configurar junto al paquete Genesys Cloud for Salesforce.
- Debajo Elija un centro de llamadas, seleccione una versión de la definición del centro de llamadas.
El paquete administrado que instaló contiene dos archivos de definición de centro de llamadas diferentes: uno para Salesforce Classic (Genesys Cloud para Salesforce) y otro para Lightning Experience (Genesys Cloud para Salesforce Lightning).
Para obtener información sobre la configuración y las limitaciones de Lightning Experience, consulte Salesforce Lightning Experience.
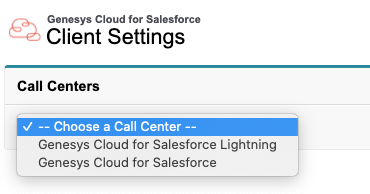
- Debajo Ajustes, configure los siguientes elementos:
- Redireccionamiento automático a SSO le permite utilizar un proveedor de identidad de inicio de sesión único.
Al utilizar un proveedor de identidad de inicio de sesión único, un agente puede iniciar sesión en una aplicación como Salesforce y luego iniciar sesión automáticamente en el cliente. Para obtener información sobre los proveedores de inicio de sesión único que admite Genesys Cloud, consulte Acerca del inicio de sesión único (SSO).
Si seleccionas Redireccionamiento automático a SSO, todos los agentes de su organización deben utilizar el proveedor de identidad de inicio de sesión único que ingresó. Para los agentes que no utilizan este proveedor de identidad de inicio de sesión único, cree una definición de centro de llamadas separada y asigne esos agentes a la nueva definición de centro de llamadas. Para obtener más información sobre cómo crear una definición de centro de llamadas independiente, consulte Use diferentes configuraciones para diferentes agentes.
- En el Nombre del proveedor de identidad de SSO , ingrese el nombre del proveedor de identidad de inicio de sesión único que desea utilizar.
Para obtener una lista de valores válidos, consulte la proveedor parámetro en Parámetros de autorización adicionales (Centro de desarrolladores de Genesys Cloud).
- En el Genesys Nombre de la organización en la nube caja, ingrese el nombre de la organización de Genesys Cloud que utiliza este proveedor de identidad de inicio de sesión único.
Notas:- Asegúrese de que las mayúsculas del nombre de la organización coincidan con las mayúsculas del nombre corto de su organización. Para más información, ver Ver la configuración de la organización.
- Si su proveedor de identidad de inicio de sesión único no permite que se incruste la ventana de redireccionamiento de inicio de sesión único, seleccione Habilitar la ventana de inicio de sesión dedicada. De lo contrario, cuando inicie sesión, el cliente no se cargará. En su lugar, verá un área en blanco en la pantalla y un mensaje de error en la consola.
- En el Nombre del proveedor de identidad de SSO , ingrese el nombre del proveedor de identidad de inicio de sesión único que desea utilizar.
- Habilitar la ventana de inicio de sesión dedicada le permite utilizar proveedores de inicio de sesión que no funcionan en ventanas integradas.
Esta configuración hace que se abra una ventana de inicio de sesión separada. Si cierra esta ventana, puede volver a abrirla haciendo clic en Abrir ventana de autenticación en el cliente. En esta ventana, inicia sesión con las credenciales de Genesys Cloud o las credenciales de otros proveedores que configuró en su organización de Genesys Cloud. Para dirigir a todos los agentes a un solo proveedor, utilice esta configuración con el Redireccionamiento automático a SSO. Para obtener información sobre los proveedores de inicio de sesión único que admite Genesys Cloud, consulte Acerca del inicio de sesión único (SSO).
- Habilitar la asociación automática en la navegación asocia el registro actual de Salesforce automáticamente con el registro de la interacción a medida que los agentes navegan mientras la interacción está conectada. Nota: No puedes seleccionar ambos Habilitar la asociación automática en la navegación y Habilitar sincronización de pestañas / interacciones.
- Habilitar sincronización de pestañas / interacciones sincroniza las pestañas principales en Salesforce con las interacciones en el cliente.
Cuando hace clic en una pestaña principal en Salesforce, la integración cambia a la interacción correspondiente en el cliente. Cuando hace clic en una interacción en el cliente, la integración cambia a la pestaña principal correspondiente en Salesforce.
La integración primero busca en Salesforce los datos en el campo Nombre en el cliente. Si la integración no puede encontrar una coincidencia en Salesforce, la integración busca en Salesforce los datos en el campo Relacionado con. Para más información, ver Registros de interacción y Sincronice los atributos de interacción con los registros de actividad de Salesforce.
Notas:- Esta función solo está disponible en las aplicaciones de la consola de Salesforce en Classic (Service Cloud) o Lightning Experience.
- No puedes seleccionar ambos Habilitar sincronización de pestañas / interacciones y Habilitar la asociación automática en la navegación.
- Habilitar la desconexión al cerrar la pestaña desconecta automáticamente las interacciones en el cliente cuando los agentes cierran pestañas en Salesforce que están asociadas con las interacciones. Notas:
- Esta función solo está disponible en las aplicaciones de la consola de Salesforce en Classic (Service Cloud) o Lightning Experience.
- Esta función solo está disponible cuando Habilitar sincronización de pestañas / interacciones está seleccionado.
- Habilitar registros de interacción proporciona acceso a los registros de interacción del cliente.
Esta configuración está seleccionada de forma predeterminada. Para más información, ver Registros de interacción.
- Habilitar la edición del registro de interacción permite a los agentes escribir y editar registros de interacción en el cliente.
Esta configuración está seleccionada de forma predeterminada.
Si te aclaras Habilitar la edición del registro de interacción, la integración crea inicialmente un registro de actividad en Salesforce cuando un agente detecta una interacción. Sin embargo, la integración no actualiza el registro durante o después de la interacción. Como resultado, la integración no guarda datos que solo están disponibles durante o después de la interacción, como la duración o los códigos de cierre, en Salesforce.
Para más información, ver Ver y editar registros de interacción.
Puede hacer que aparezca una sección de Notas en la ventana Resumen borrando esta configuración. Para más información, ver Termina una interacción.
- Habilitar transferencias de espacio de trabajo permite a los agentes transferir pestañas cuando transfieren una llamada.
La integración transfiere la pestaña principal que está viendo el agente y cualquier subpestaña para ese registro que el agente tiene abierta. Esta configuración está seleccionada de forma predeterminada.
Las transferencias de espacio de trabajo tienen prioridad sobre otros atributos de pantalla emergente (como SF_URLPop y SF_SearchValue). Si seleccionas Habilitar la transferencia del espacio de trabajo en la configuración del centro de llamadas y los agentes seleccionan Transferir pestaña seleccionada al transferir una llamada, la integración ignora otros atributos de la pantalla emergente.
Para más información, ver Transferencias de espacio de trabajo y Pop de pantalla.
- Insertar ventana de interacción habilita una ventana de interacción incrustada.
De forma predeterminada, los scripts, los chats, los correos electrónicos y los mensajes se abren en una ventana separada. Puede configurar Salesforce para mostrar scripts, chats, correos electrónicos y mensajes en una ventana de interacción incrustada en Classic (Service Cloud) y Lightning Experience. Si seleccionas Insertar ventana de interacción, asegúrese de agregar una ventana de interacción incrustada. Para más información, ver Agregar una ventana de interacción incrustada.
Notas:- El acceso a Service Cloud requiere una licencia especial de Salesforce.com.
- Si ejecuta Genesys Cloud for Salesforce en varias pestañas del navegador, no seleccione Insertar ventana de interacción. Para más información, ver ¿Puedo ejecutar Genesys Cloud for Salesforce en varias pestañas del navegador?.
- Habilitar el identificador de llamadas configurable habilita el identificador de llamadas para llamadas salientes.
Esta configuración hace que aparezcan los cuadros de nombre y número del identificador de llamadas en el cliente cuando los agentes hacen llamadas. Los nombres y números de teléfono que ingresan los agentes se muestran a los destinatarios de las llamadas salientes. Después de habilitar esta configuración, configure Vocación para su troncal externa en su organización Genesys Cloud. Para más información, ver Configurar el identificador de llamadas.
- Asignar automáticamente propietario de correo electrónico a caso asigna automáticamente el propietario del caso de los correos electrónicos enrutados al agente que recoge la interacción. Nota: Esta configuración también asigna la propiedad de los objetos que no son mayúsculas y minúsculas enrutados.
- Habilitar ventas de alta velocidad permite la integración para automatizar el progreso de los pasos de la cadencia de ventas cuando se usa la aplicación Salesforce High Velocity Sales en Lightning Experience.
Para más información, ver CTI abierto y ventas de alta velocidad en la documentación de Salesforce.
Importante:
- Póngase en contacto con Salesforce para habilitar High Velocity Sales en su organización de Salesforce.
- Para realizar llamadas, los agentes deben hacer clic en el Haga clic para marcar botón en contactos, clientes potenciales o cuentas personales en Cadencia de ventas en el Cola de trabajo panel en Salesforce. La integración no puede rastrear el progreso de las llamadas que ocurren a través de eventos estándar de clic para marcar.
Para más información, ver Resumen de ventas de alta velocidad con Genesys Cloud para Salesforce.
- Habilitar historial de llamadas permite a los agentes ver su historial de llamadas en el cliente.
Para más información, ver Acceder al historial de llamadas.
- Cliente de apertura automática para trabajo posterior a la llamada abre automáticamente el cliente cuando la interacción se desconecta y el agente tiene que completar el trabajo posterior a la llamada.
Para más información, ver Termina una interacción.
- Prevenir el tiempo de inactividad envía una solicitud de red periódicamente para evitar el tiempo de inactividad en Genesys Cloud mientras el agente está activo en Salesforce.
Para más información, consulte Establezca un tiempo de inactividad automático.
- Redireccionamiento automático a SSO le permite utilizar un proveedor de identidad de inicio de sesión único.
- En Server-Side Logging Settings, seleccione Enable Server-Side Logging para activar el registro al que puede acceder Atención al Cliente.
De forma predeterminada, los registros aparecen en la consola de su navegador que puede utilizar para solucionar problemas. También puede configurar Genesys Cloud para Salesforce para guardar registros del lado del servidor seleccionando Habilitar el registro del lado del servidor. El servicio de atención al cliente puede acceder a estos registros directamente.Notas:- Al seleccionar esta opción, usted consiente y reconoce proporcionar a Genesys la información sensible con fines de diagnóstico y solución de problemas.
- Si tiene una conexión a Internet lenta o poco confiable, o corre el riesgo de quedarse sin almacenamiento de sesión, Genesys recomienda que no seleccione Habilitar el registro del lado del servidor.
- Hacer clic Ahorrar.
Para obtener información sobre todos los pasos necesarios para configurar un centro de llamadas, consulte Configurar un centro de llamadas.
Para obtener más información sobre la integración, consulte Acerca de Genesys Cloud para Salesforce.